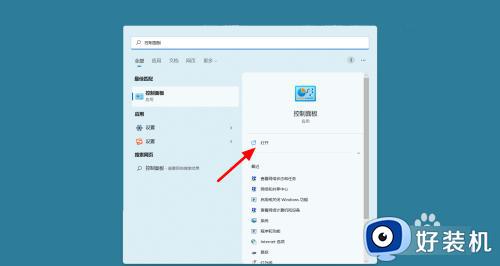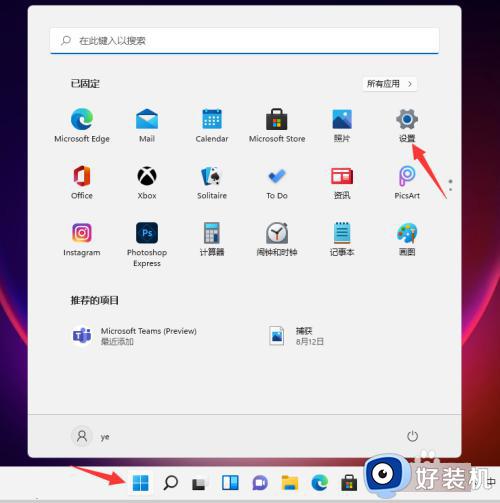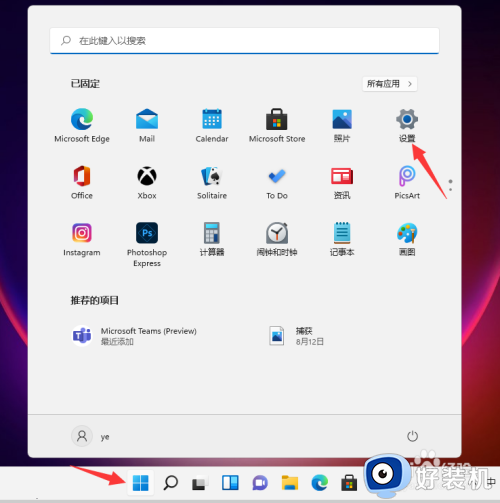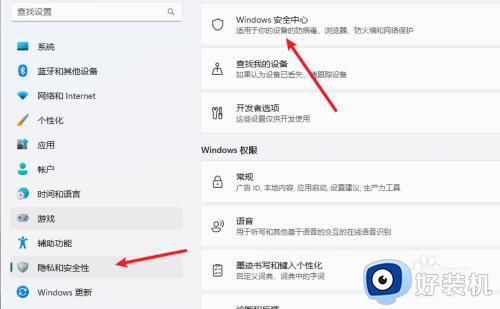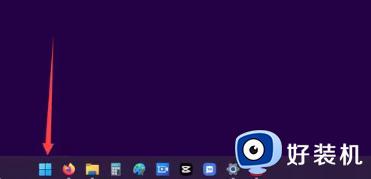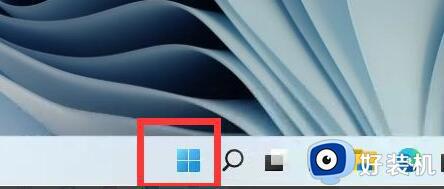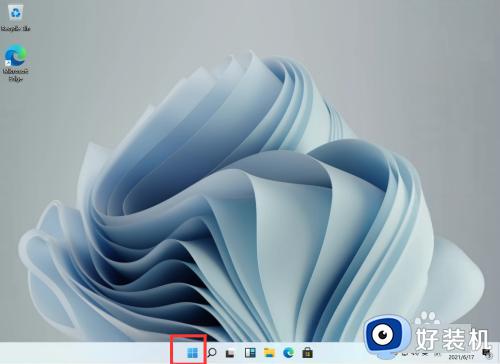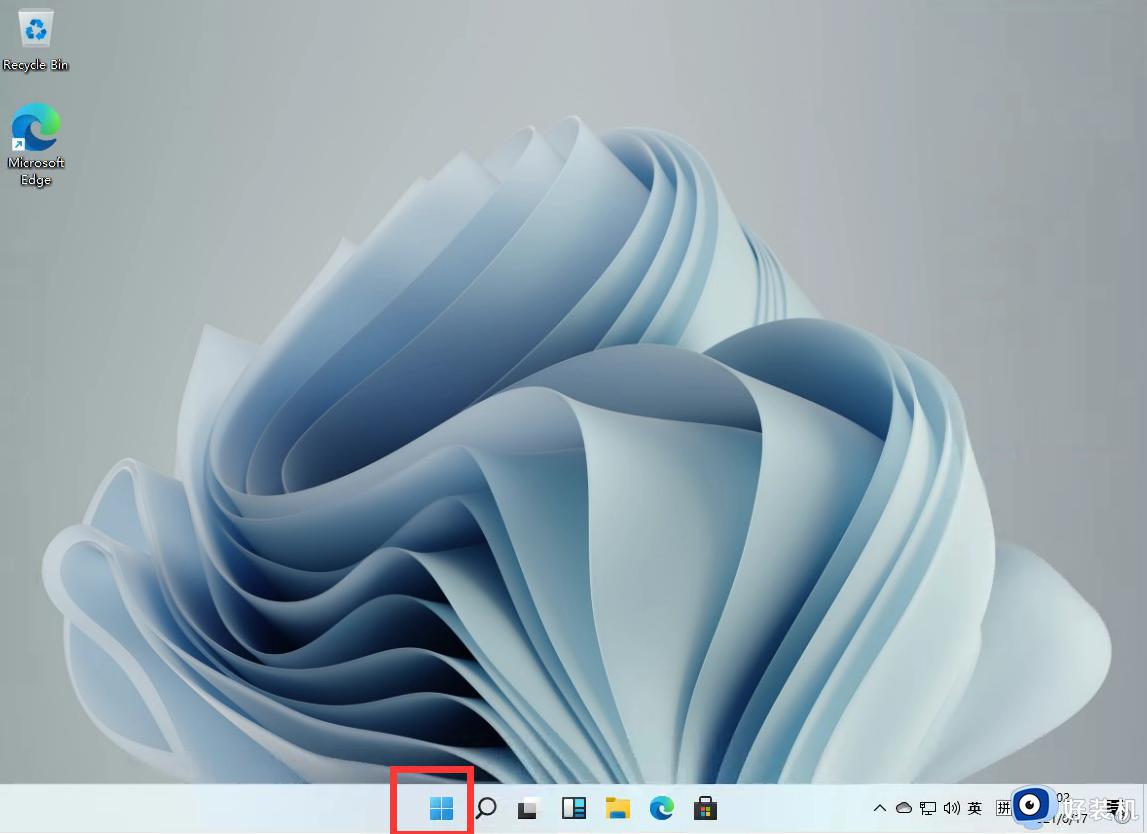win11关闭防火墙的教程 win11如何关闭防火墙
在日常使用电脑的过程中,我们经常会遇到一些需要关闭防火墙的情况,无论是为了更顺畅地进行网络游戏,还是为了方便的共享文件和打印机等,而近期推出的win11专业版操作系统也不例外,用户需要了解如何关闭防火墙以满足自己的需求。接下来,本文将详细介绍win11如何关闭防火墙,帮助读者更好地掌握这一技巧。
具体步骤如下:
方法一:从设置中进入操作关闭防火墙
1、win11关闭防火墙的教程,首先在任务栏中找到开始菜单,点击进入。
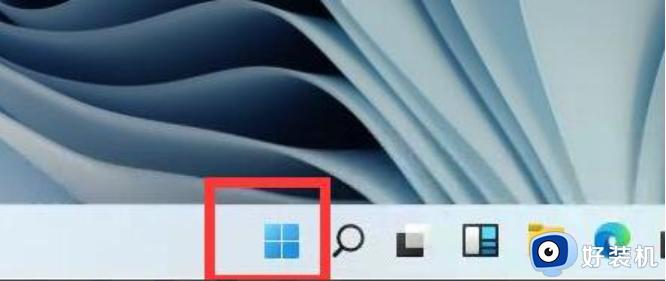
2、打开开始菜单后在其中找到“设置”。
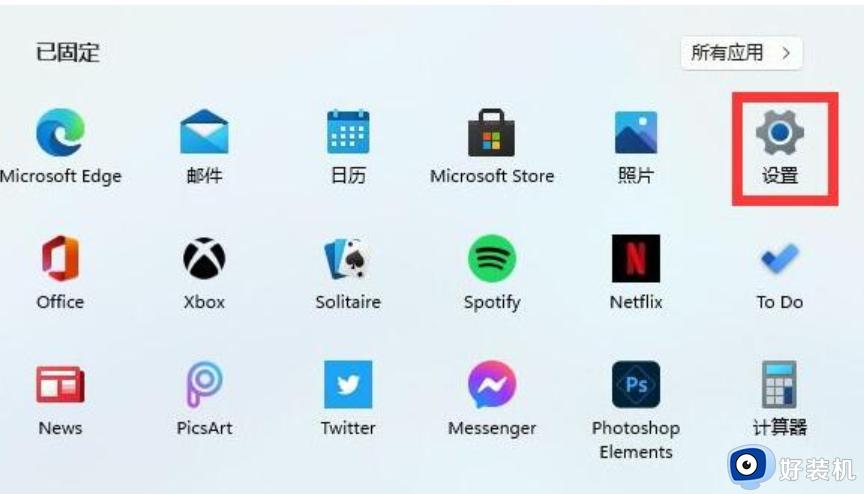
3、在设置界面的上方直接搜索“defender”,打开搜索结果中的防火墙。
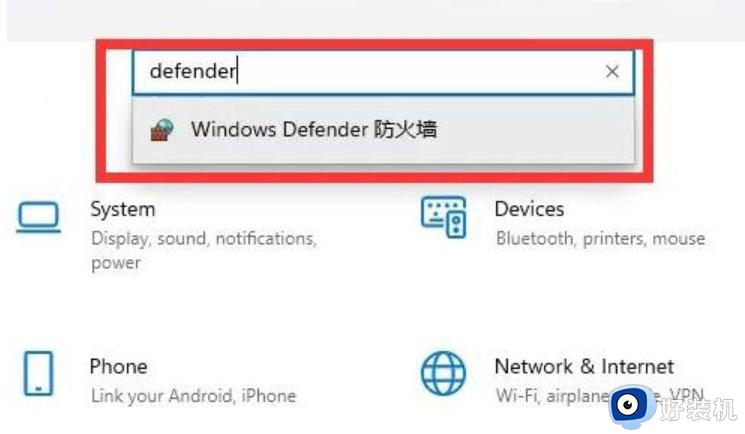
4、点击界面左侧的“启用或关闭windows defender防火墙”。
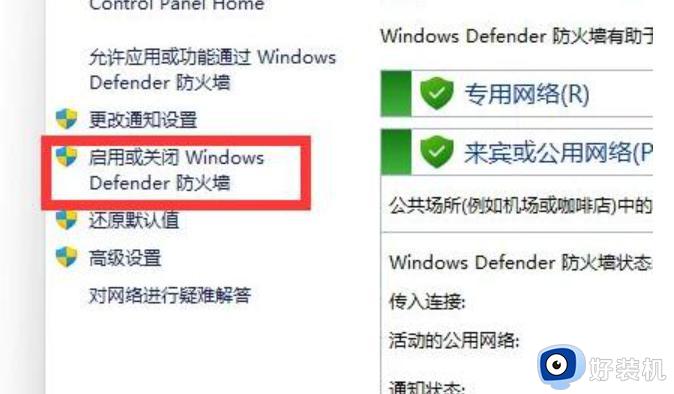
5、然后在专用和共用网络设置中,分别勾选最下方的“关闭windows defender防火墙”,再确定保存即可。
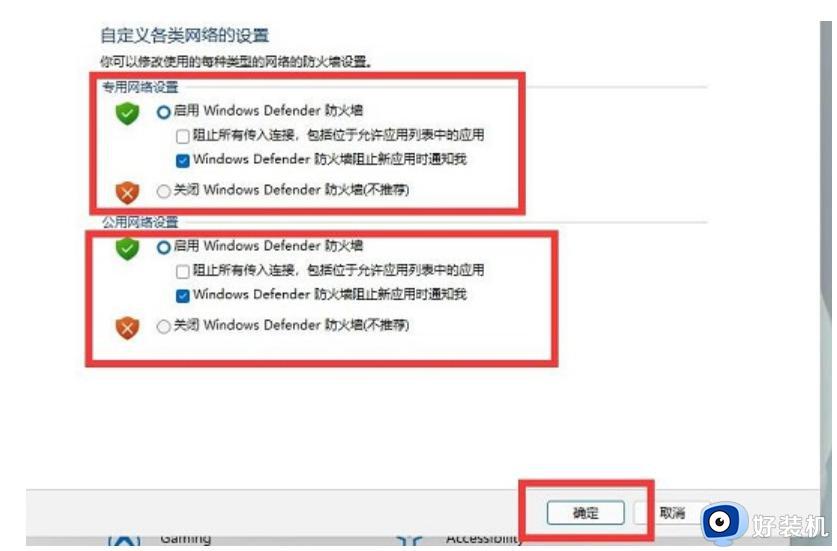
方法二:从控制面进入安全系统关闭防火墙
1、在电脑上打开搜索,搜索控制面板,点击打开。
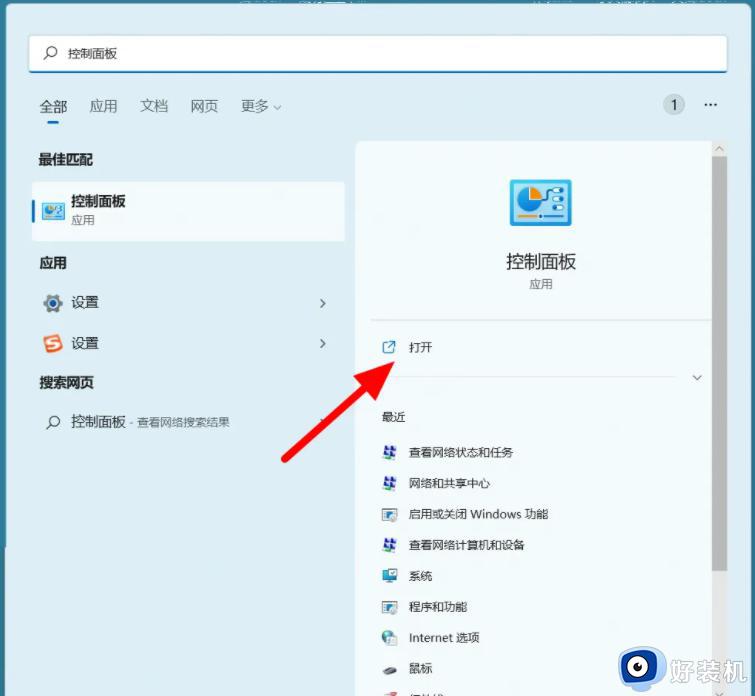
2、在控制面板界面,点击系统安全。
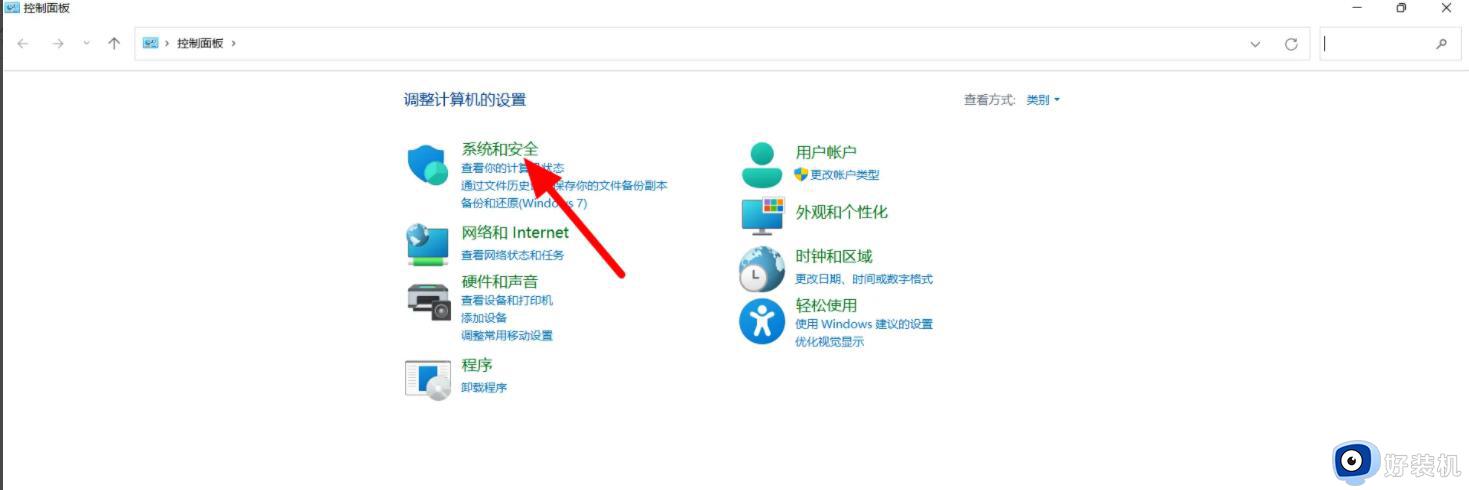
3、在系统安全界面,点击Windows defender 防火墙。
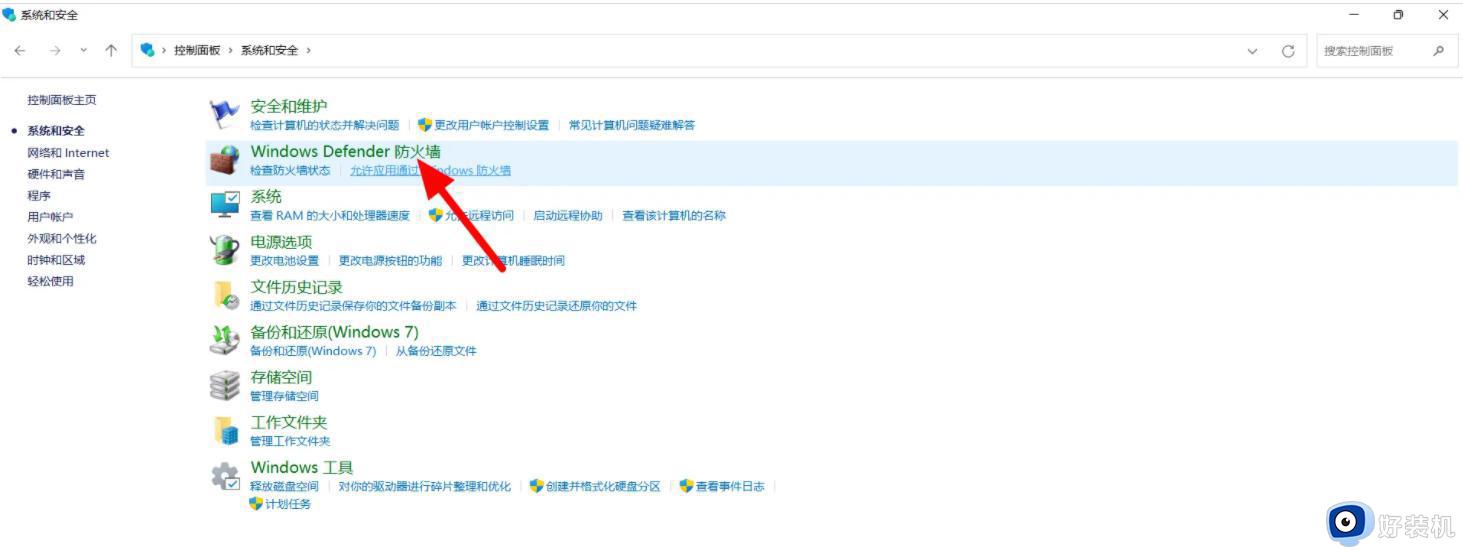
4、在防火墙界面,点击启用或关闭Windows defender 防火墙。
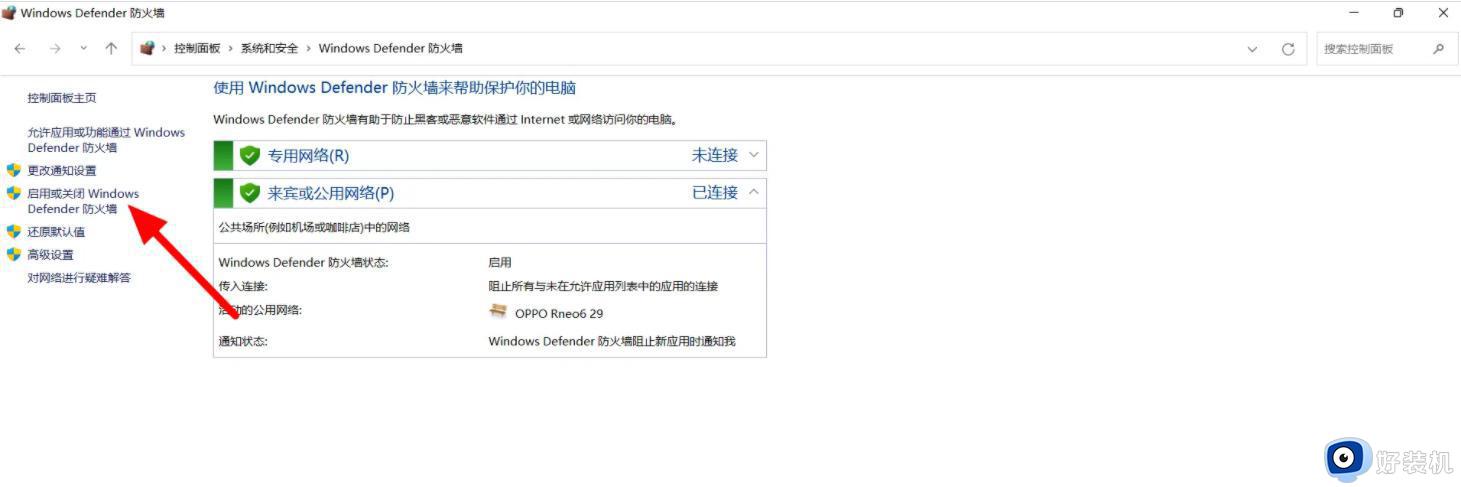
5、选择关闭Windows defender 防火墙,点击确定,这样就关闭成功。
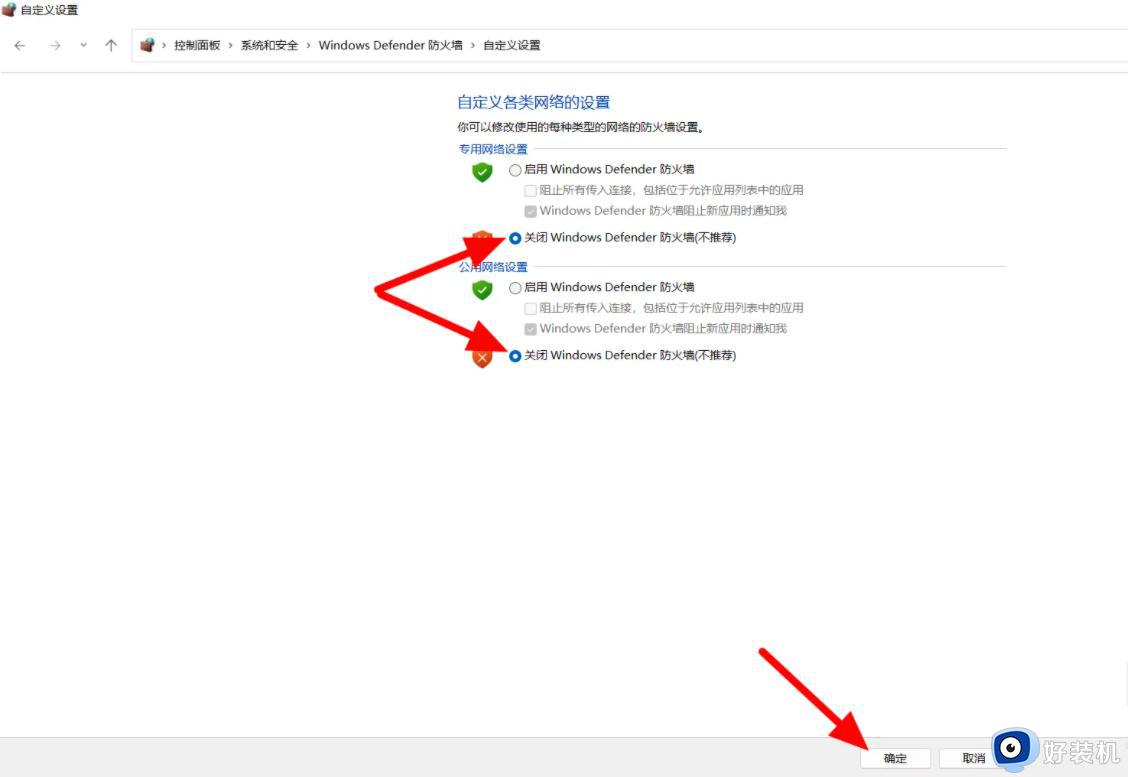
以上就是win11关闭防火墙的教程的全部内容,如果有不清楚的用户可以参考小编提供的步骤进行操作,希望这对大家有所帮助。