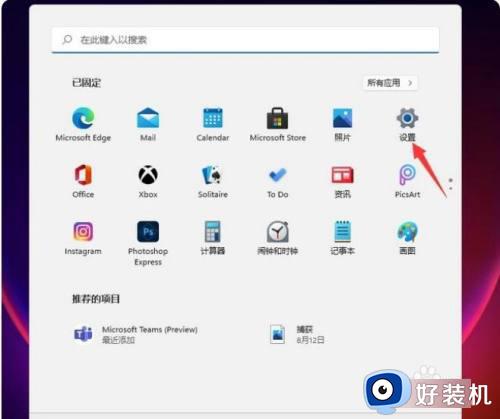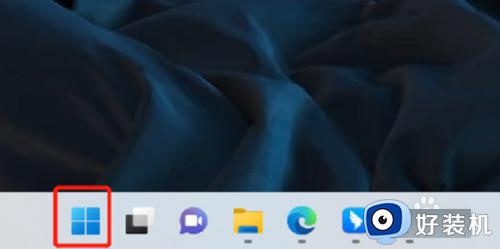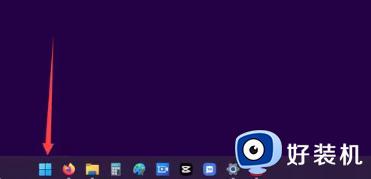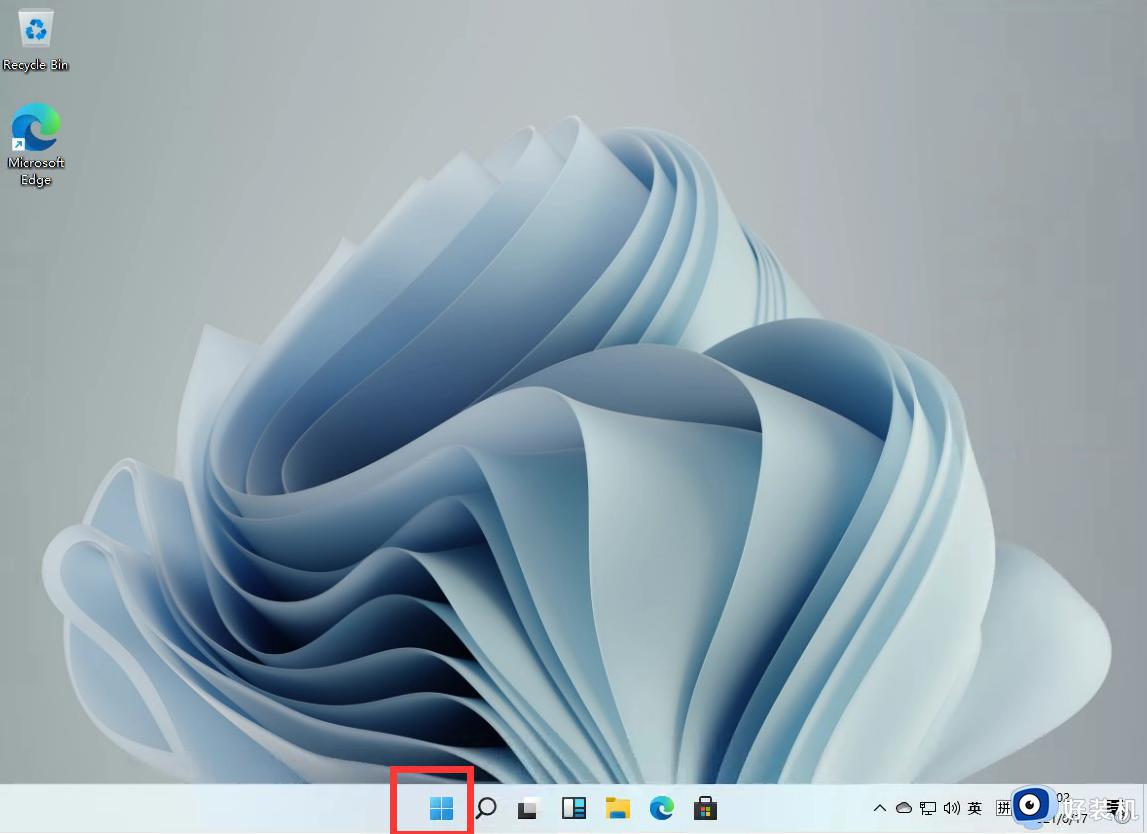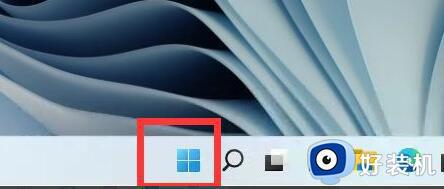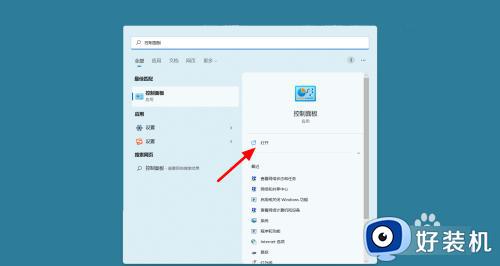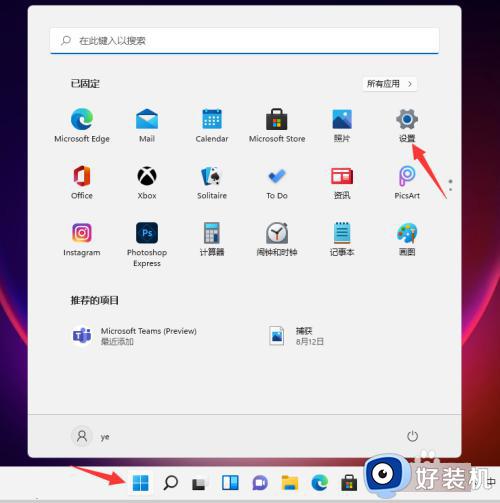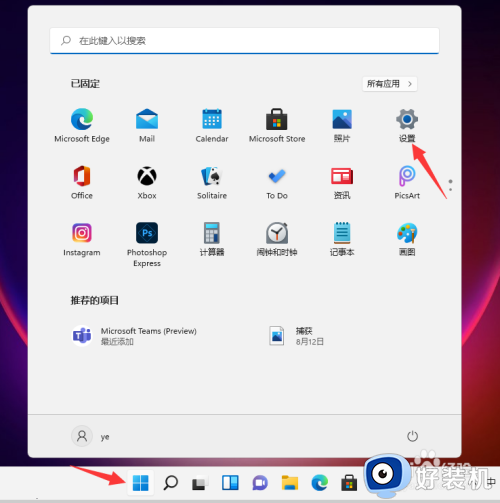电脑防火墙在哪里设置关闭win11 win11电脑防火墙怎么设置关闭
时间:2023-06-02 09:48:35作者:xinxin
虽然在win11正式版电脑中自带有微软系统的防火墙功能,能够对电脑中安装的程序进行检测,保证系统运行的安全,但是也时常会遇到win11系统下载文件被防火墙功能拦截的情况,导致不得不将其关闭,可是win11电脑防火墙在哪里设置关闭呢?以下就是有关win11电脑防火墙设置关闭方法。
具体方法:
1、首先在任务栏中找到开始菜单,点击进入。
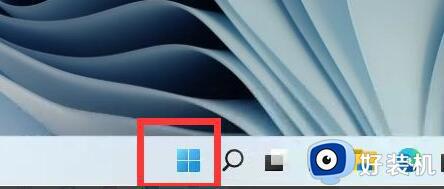
2、打开开始菜单后在其中找到“设置”。
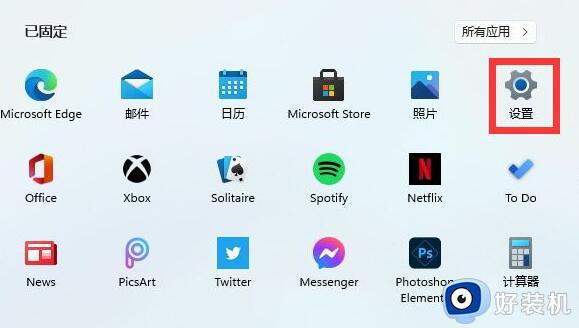
3、在设置界面的上方直接搜索“defender”,打开搜索结果中的防火墙。
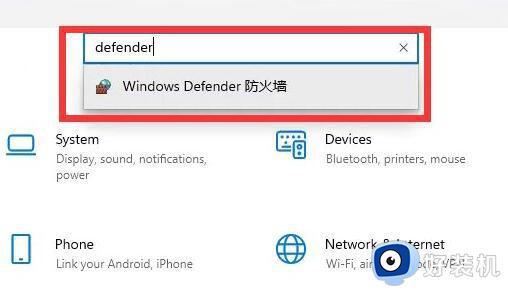
4、点击界面左侧的“启用或关闭windows defender防火墙”。
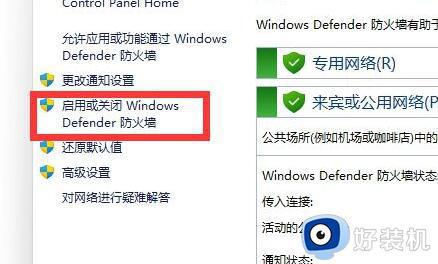
5、然后在专用和共用网络设置中,分别勾选最下方的“关闭windows defender防火墙”,再确定保存即可。
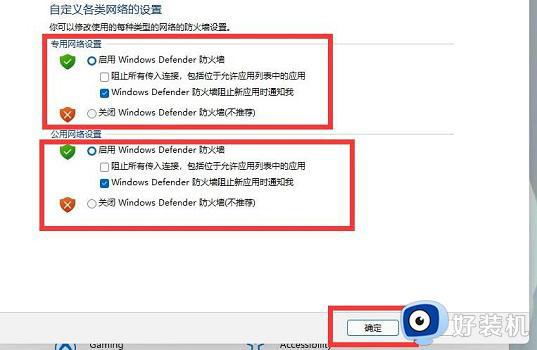
上述就是小编给大家介绍的有关win11电脑防火墙设置关闭方法了,如果有不了解的用户就可以按照小编的方法来进行操作了,相信是可以帮助到一些新用户的。