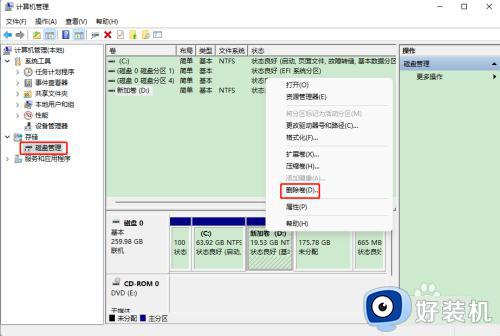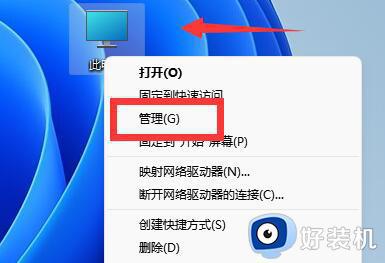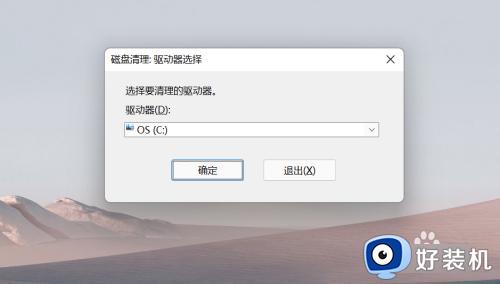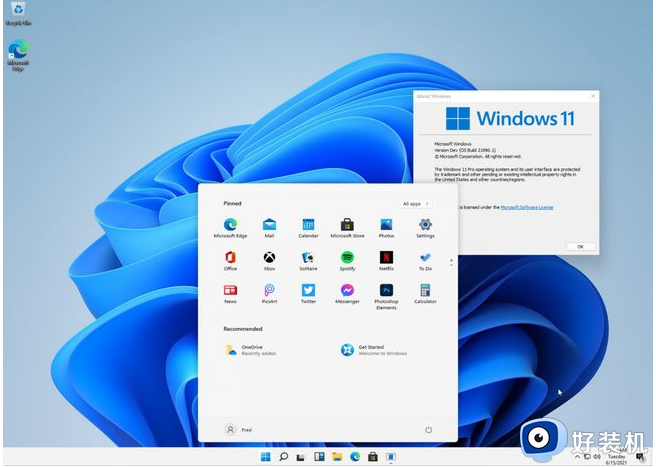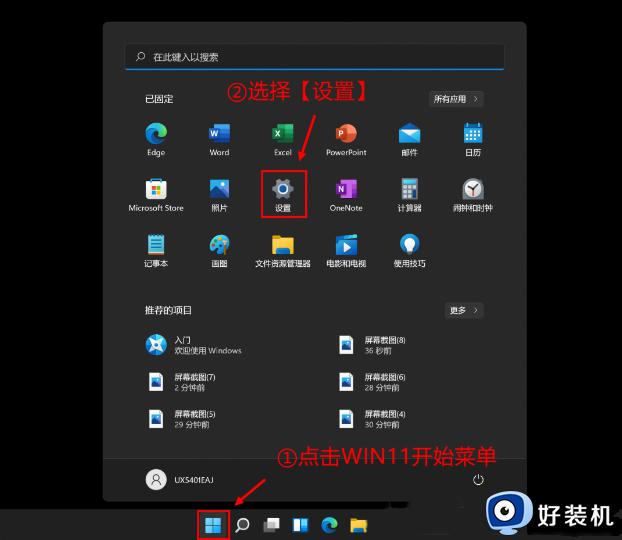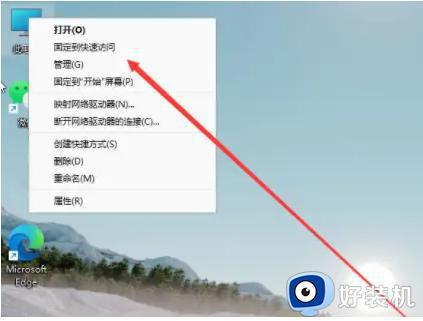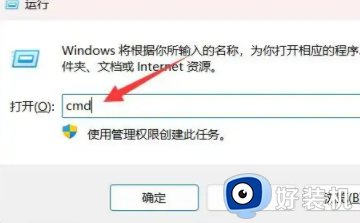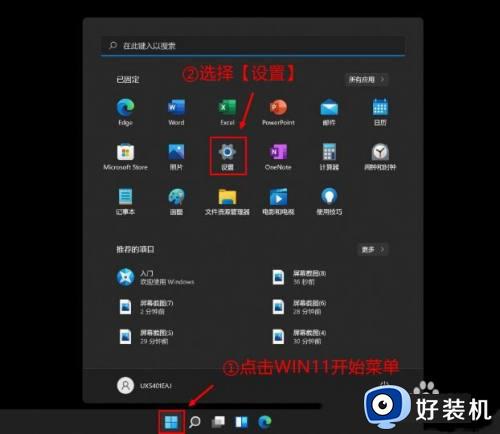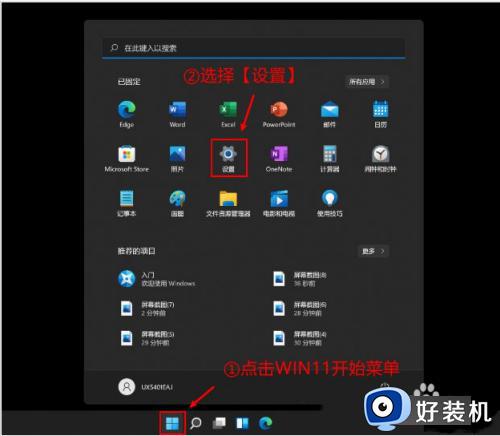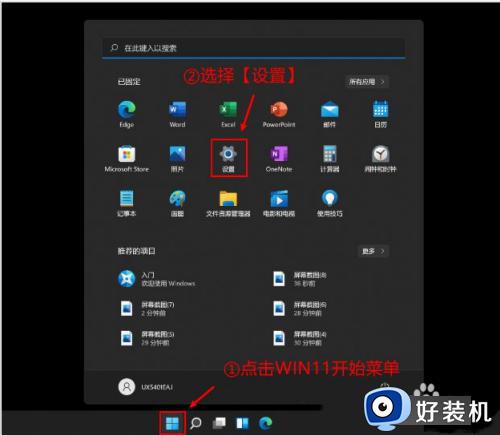win11c盘空间不足如何解决 win11c盘空间不足三种解决方法
时间:2023-01-18 17:21:00作者:mei
电脑升级win11系统后,打开C盘发现内存空间不足,这是为什么?可能是平时下载和安装软件或资料的时候,存储路径设置在C盘,所以才会出现内存不够用的情况。C盘如果空间不足就会出现卡机问题,想要增加C盘空间,一起参考下文三种方法操作。
一、磁盘清理
1、打开开始菜单,搜索【磁盘清理】,点击【打开】。
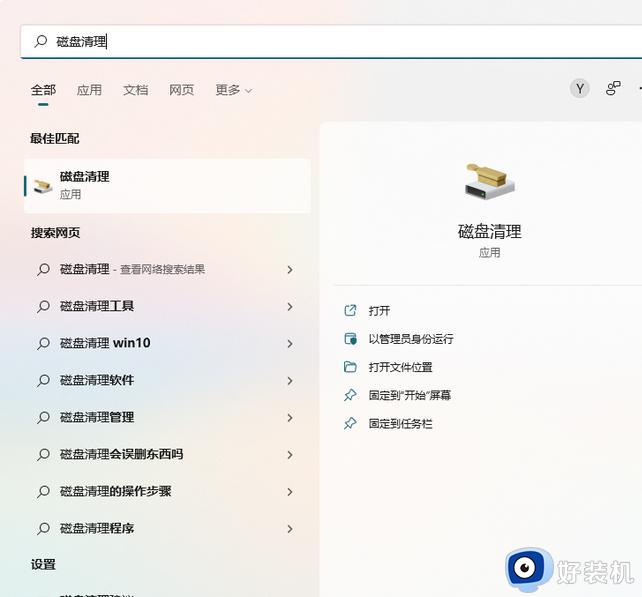
2、在弹窗中选择C盘,点击【确定】。
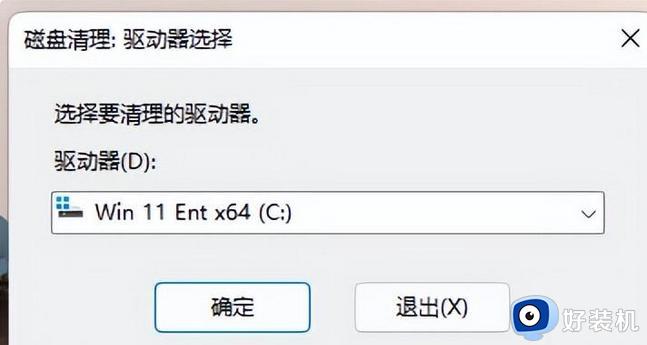
3、等待扫描完成就会进入磁盘清理的界面,勾选【Windows更新清理】、【设备驱动程序包】,最后点击【确定】即可。
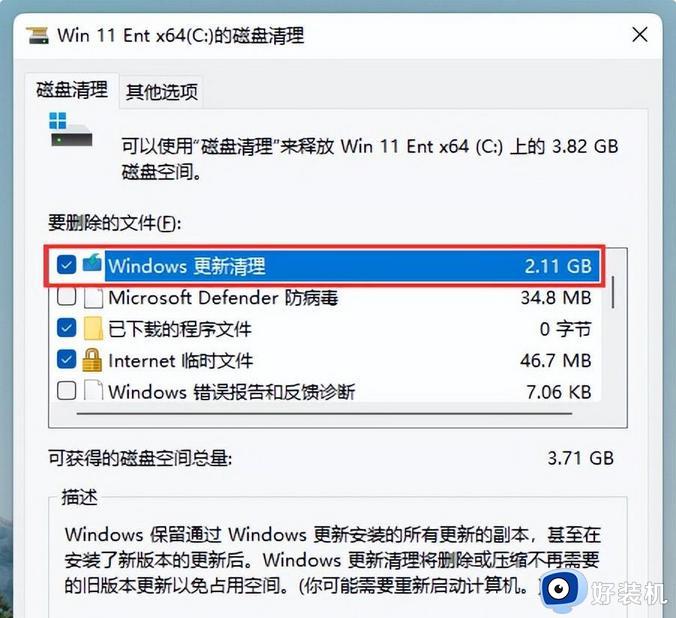
二、清理存储
1、打开【设置】,点击【存储】。
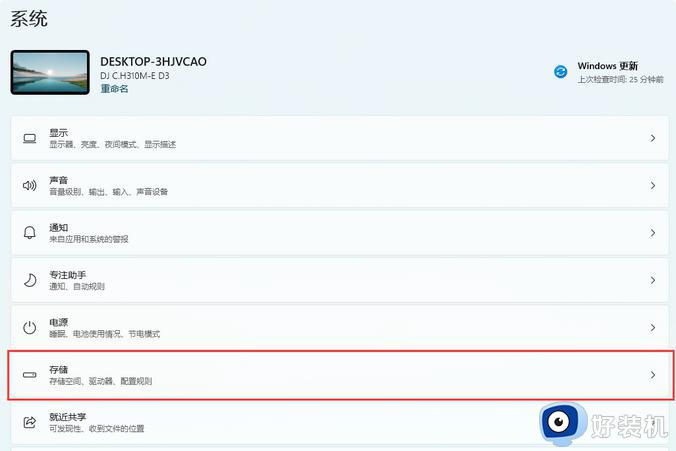
2、等待扫描完成,再点击【临时文件】。
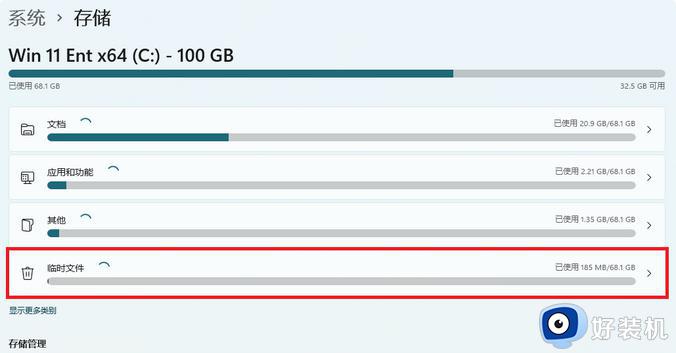
3、看到【Windows更新清理】和【设备驱动程序包】,选中这两项之后,点击【删除文件】即可完成清理。
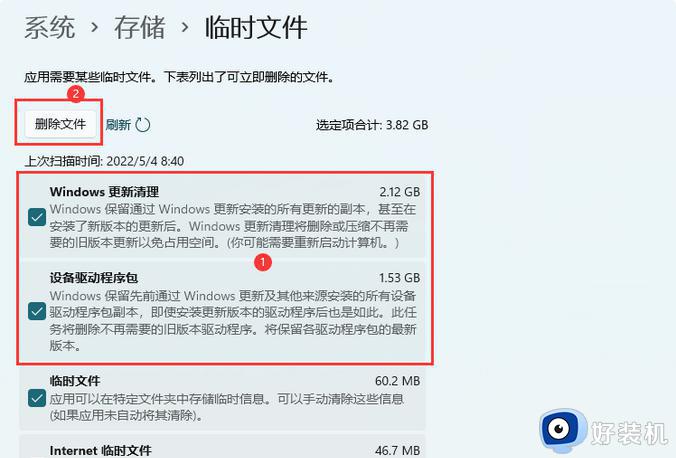
三、重装系统
如果通过清理C盘后,仍然显示空间不足,那么小编建议可通过系统重装来解决问题,毕竟随意删除C盘里的文件很容易就会导致系统出问题,与其这样还不如直接重装系统,但在这之前我们需要做好数据备份!
win11系统C盘存有旧系统文件之外,还有存放Windows更新补丁,所以占用空间比较大,遇到c盘空间不足的情况,按照上文方法来解决。