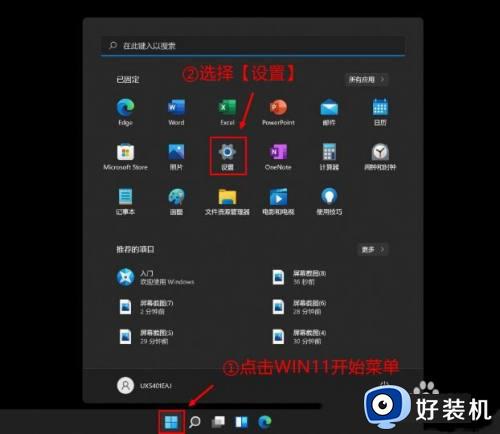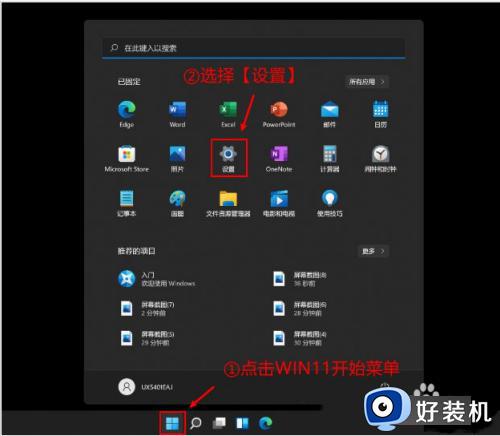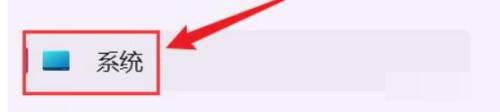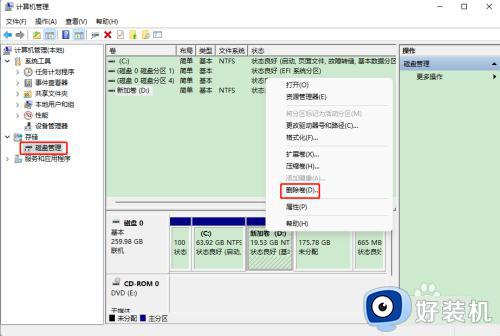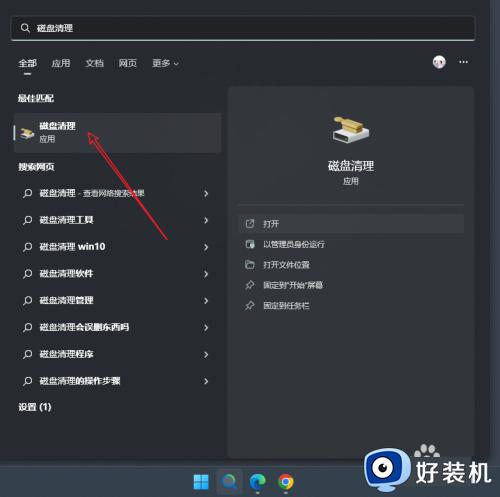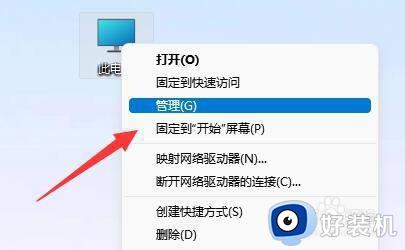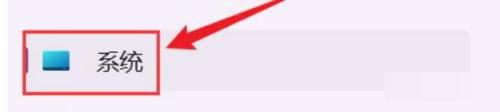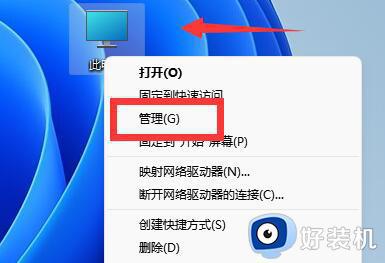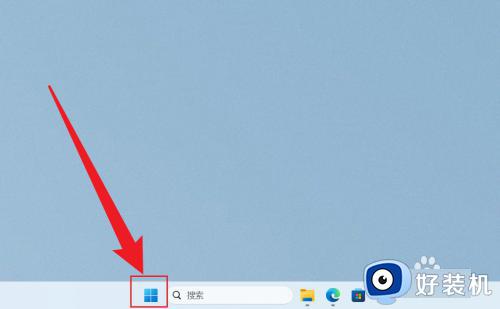win11磁盘空间不足如何解决 win11硬盘容量不足怎么办
时间:2023-09-05 13:38:53作者:zheng
我们在使用win11电脑的时候总是会在电脑的磁盘中保存各种文件,这就需要win11电脑拥有足够的磁盘空间,有些用户在使用win11电脑的时候就遇到了电脑提示磁盘空间不足的情况,导致很多功能都无法使用,今天小编就给大家带来win11磁盘空间不足如何解决,操作很简单,大家跟着我的方法来操作吧。
推荐下载:windows11系统下载
方法如下:
1、首先,按键盘上的 Win 键,或点击任务栏上的开始菜单,再选择已固定应用下的设置
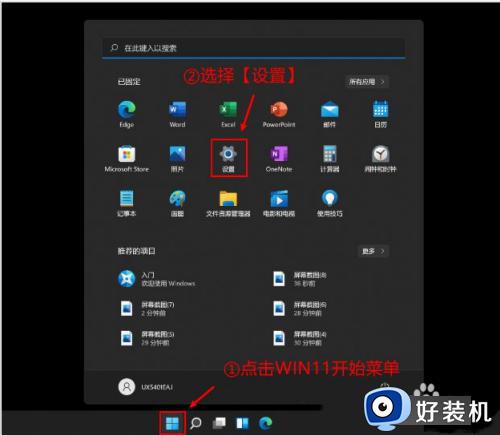
2、当前路径为:系统>存储,可以看到各部分空间的占用情况,存储管理下,可以将存储感知(自动释放空间,删除临时文件,并管理本地可用的云内容)打开
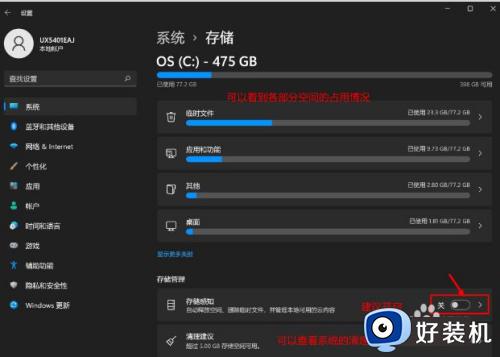
3、当前路径为:系统>存储>清理建议,勾选需要删除的临时文件
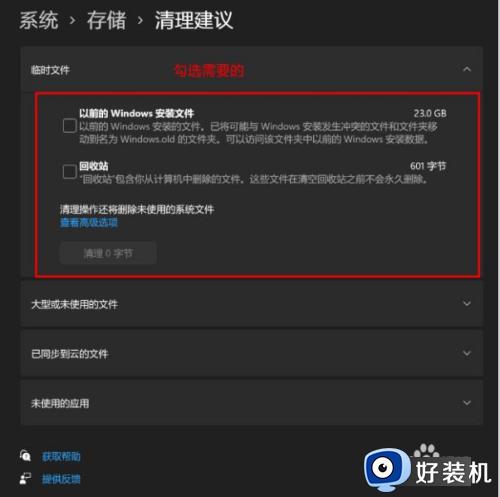
4、当前路径为:系统>存储> 清理建议>临时文件,查看高级选项后,会看到更清晰的文件介绍,根据自己的需要删除即可
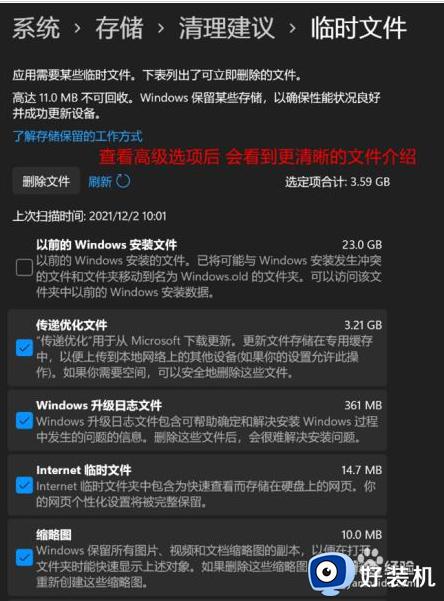
5、当前路径为:系统>存储>存储感知,建议大家开启,打开后,每隔一段时间(支持自定义),系统就会自动清理临时文件释放空间
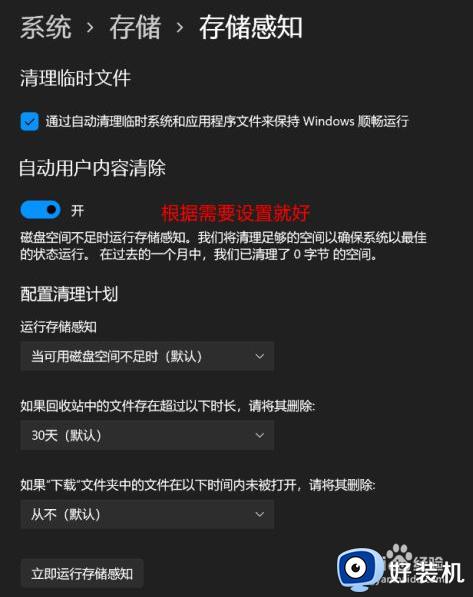
以上就是小编为你带来的关于win11磁盘空间不足如何解决的全部内容了,希望可以解决你的问题,感谢您的阅读。