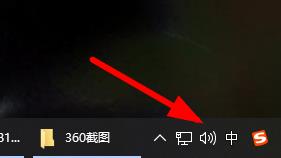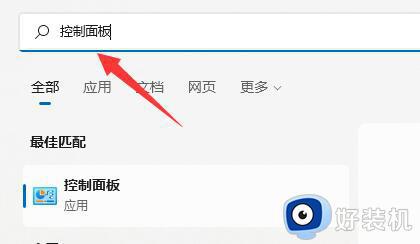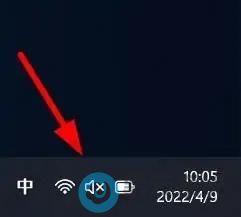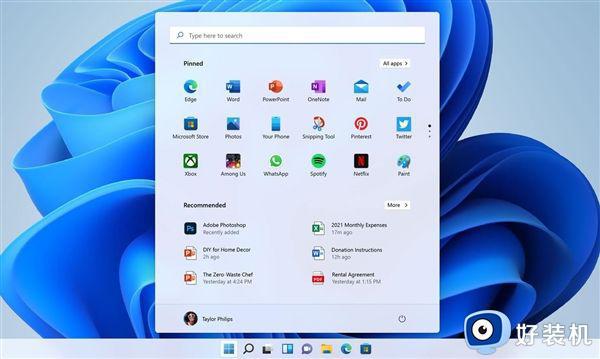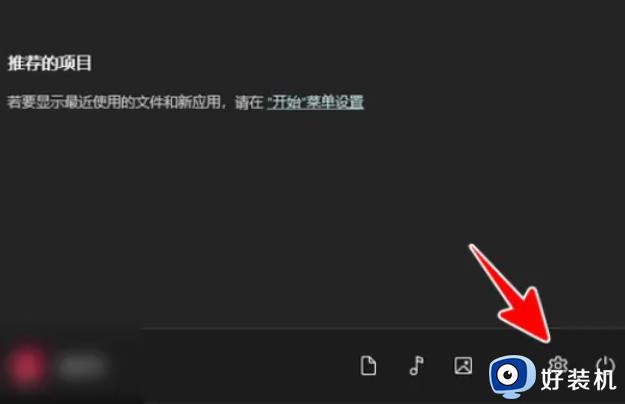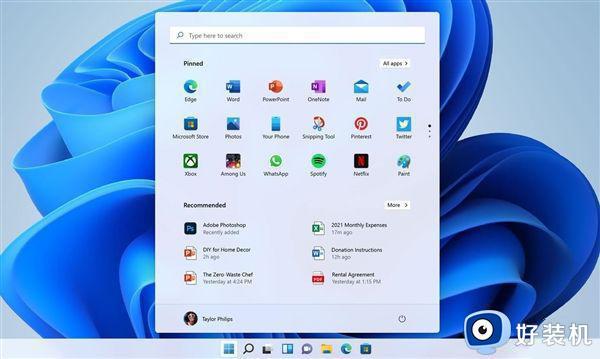win11声音均衡器在哪 win11声音均衡器如何打开
时间:2024-04-19 17:28:52作者:huige
在电脑中我们经常会对电脑声音进行设置,有时候需要打开声音均衡器来进行操作,可是有很多用户升级到win11系统之后,并不知道声音均衡器在哪,其实也不会难找到,如果你有一样疑问的话,可以跟随着笔者的步伐一起来看看win11声音均衡器的详细打开方法吧。
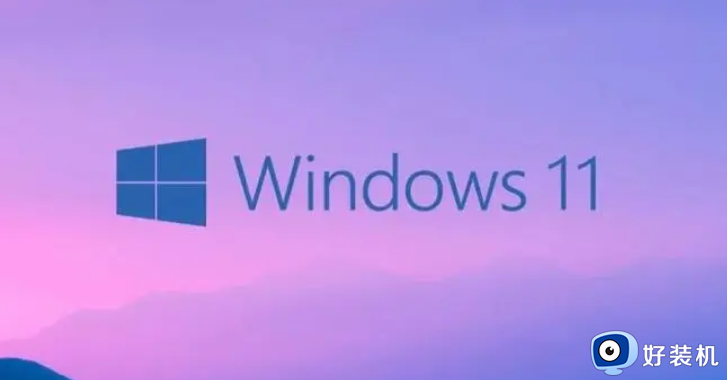
具体步骤如下:
1、在win11系统中打开控制面板,以小图标的方式查看,点击Realtek高清晰音频管理器。
2、进去Realtek高清晰音频管理器界面之后,主要对扬声器进行设置。
3、设置Realtek高清晰音频管理器喇叭组态,主音量设置为平衡,音量根据需要设置。
设置为立体声,勾选左前和右前,如果带了耳机,可以勾选耳机虚拟化。
4、进行音效设置,音效主要设置环境和均衡器,这里环境设置为房间,均衡器设置为无,人声消除一般不勾选,卡拉ok设置为0。
5、进行室内校正设置,一般采用默认设置就可以。
6、进行格式设置,选择DVD格式,这里设置的是24位,48000HZ,这样就设置完成了。
以上给大家介绍的就是win11声音均衡器如何打开的详细内容,大家有需要的话可以参考上述方法来打开,希望可以帮助到大家。