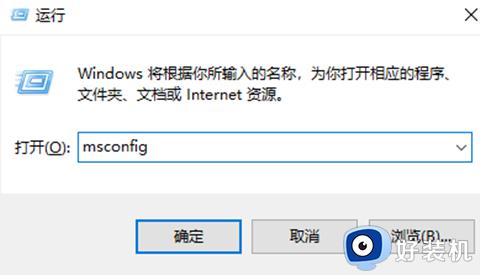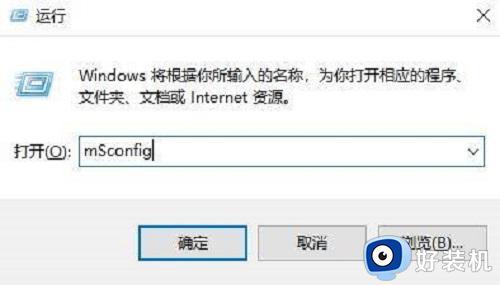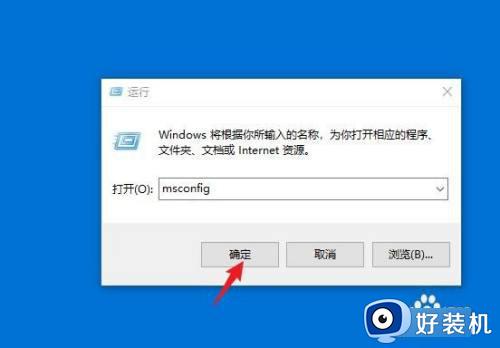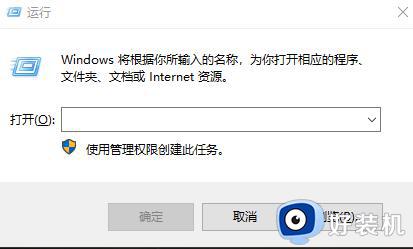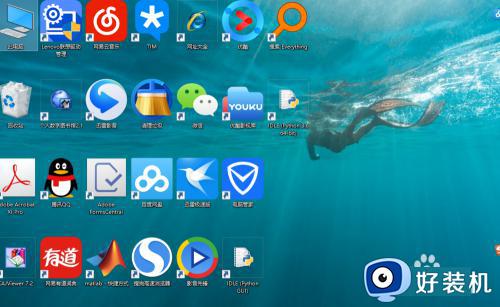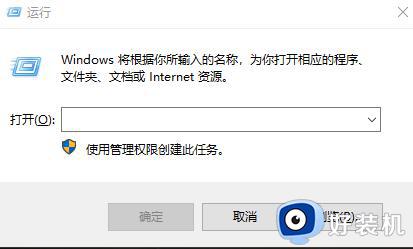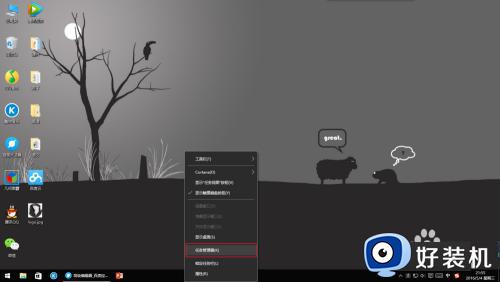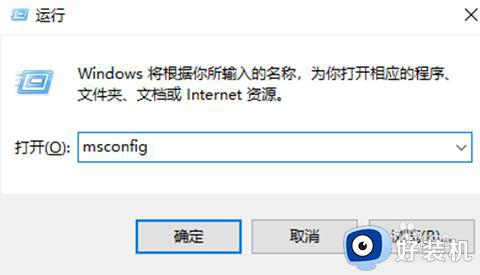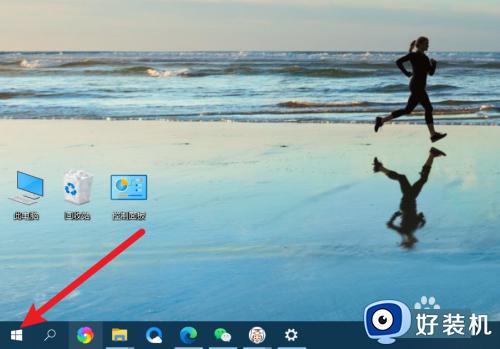win10的开机启动项在哪打开 win10开机启动项的打开方法
时间:2023-01-04 17:11:00作者:qin
我们在使用win10专业版系统的时候,安装软件的时候系统会默认勾选加入开机启动,我们需要手动勾选关掉,可是很多同学们都不知道直接安装,这会影响到我们的开机速度,那么win10的开机启动项在哪打开呢?下面小编为大家带来win10开机启动项的打开方法。
具体方法如下:
1、按下键盘上的Ctrl+shift+esc打开任务管理器
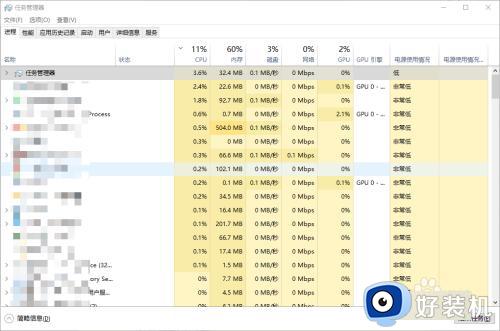
2、在任务管理器中点击启动
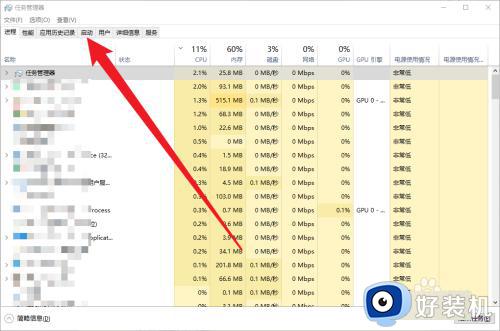
3、接着点击状态,对状态排序
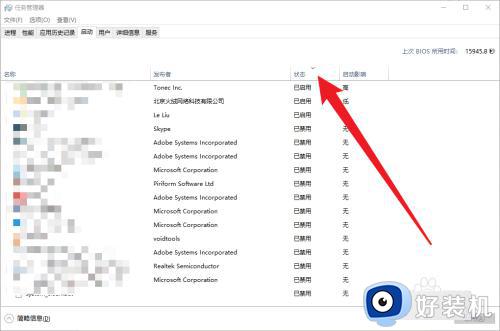
4、显示已启用的程序,就是随电脑开机启动的程序
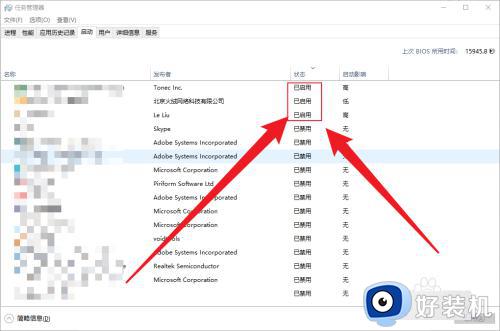
5、如果不想让它随电脑自启动只要选中程序
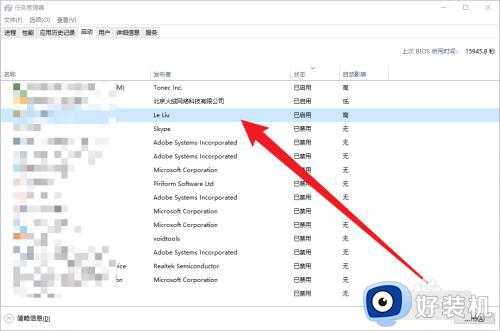
6、鼠标右击选择禁用就可以了
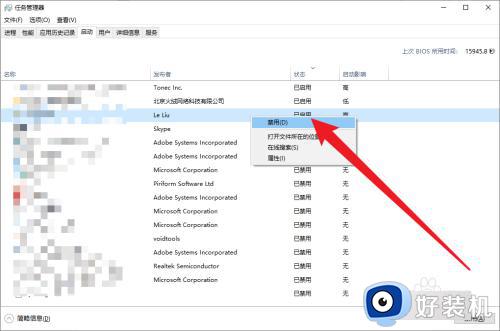
以上就是小编为您带来的关于win10开机启动项的打开方法的全部内容,跟着上面的步骤一步步来进行操作吧,想要更过多资讯请关注好装机。