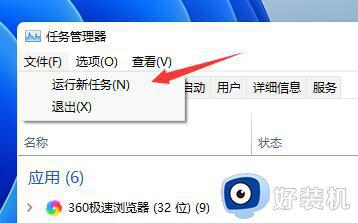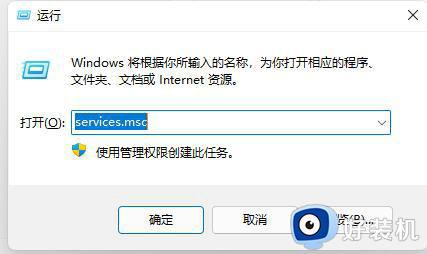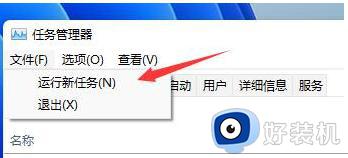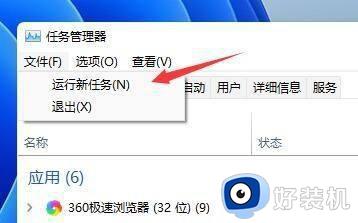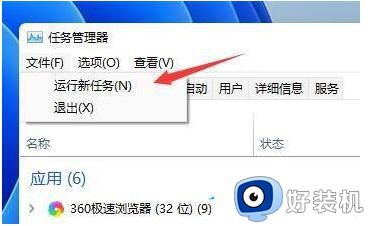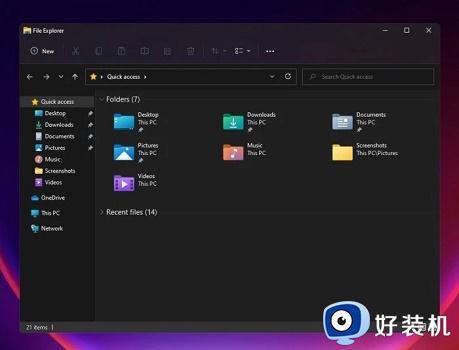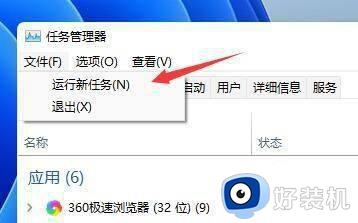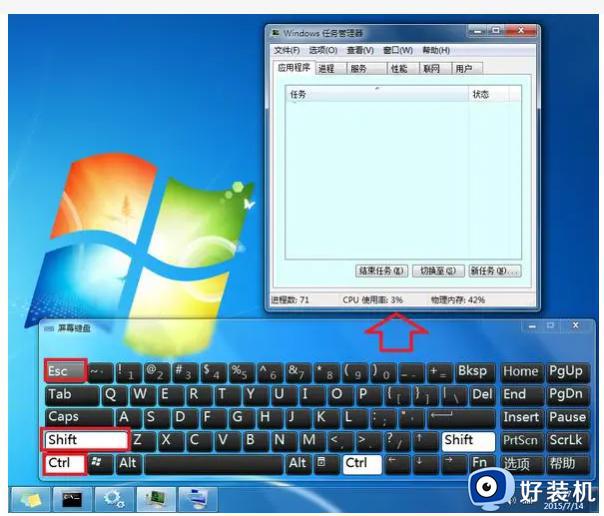win11桌面经常自动刷新怎么取消 windows11桌面不停刷新怎么解决
近日win11最新版桌面自动刷新问题一直困扰着许多用户,频繁的桌面自动刷新不仅影响了工作效率,还让人感到极度不便。win11桌面经常自动刷新怎么取消呢?幸运的是,我们可以通过一些方法来解决这个问题。在本文中,将介绍windows11桌面不停刷新怎么解决的方案,帮助您解决困扰。
win11桌面自动刷新频繁怎么解决:
方法一:
1、首先我们按下键盘之中的“ctrl+shift+esc”开启任务管理器。
2、然后我们可以开启点击左上角的“文件”选项,然后我们选择其中的“运行新任务”选项。
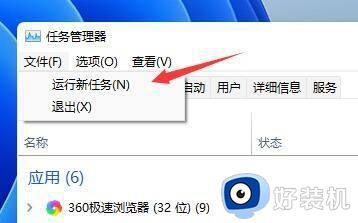
3、接下来我们勾选“以系统管理权限创建此任务”选项,输入指令“ms-settings:wheel”,回车“确定”。
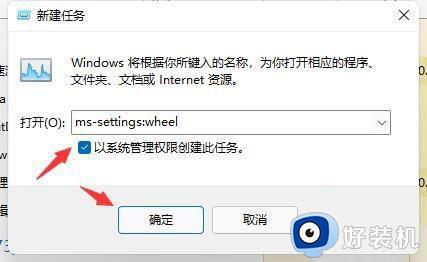
4、然后我们打开windows设置后,点击进入左边栏的“Windows更新”选项。
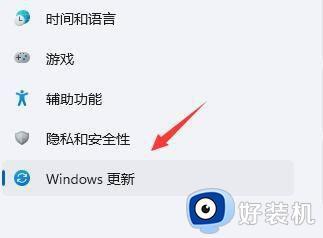
5、接着我们可以在更多选项下方选择“更新历史记录”。
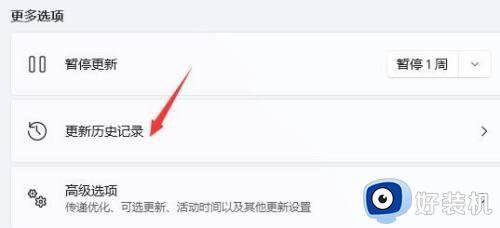
6、接下来我们单击选择并进入“卸载更新”选项。
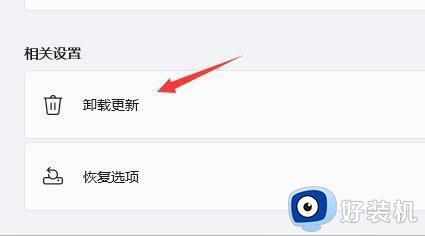
7、在其中我们找到最近更新的更新文件,然后右键选中它,最后单击“卸载”就可以解决不断刷新问题了。
方法二:
1、此外也有可能是配置文件出现了问题。
2、根据日程来看,是因为“overlaylcon64.dll”文件出错,所以我们只需要将它删除即可。
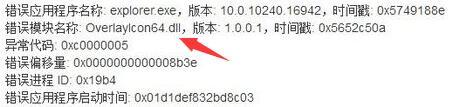
以上就是win11桌面经常自动刷新怎么取消的全部内容,碰到同样情况的朋友们赶紧参照小编的方法来处理吧,希望能够对大家有所帮助。