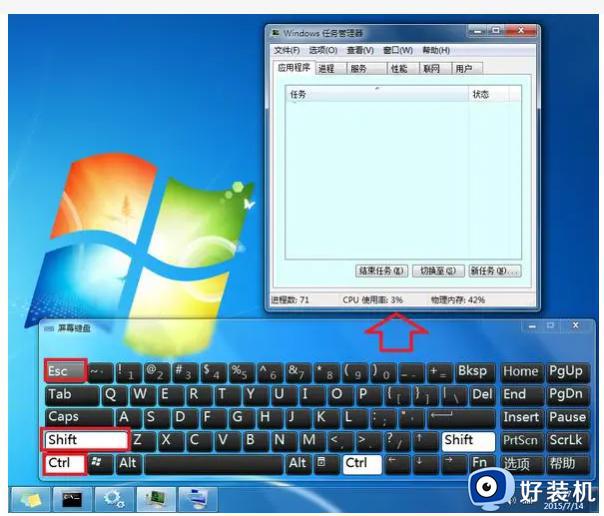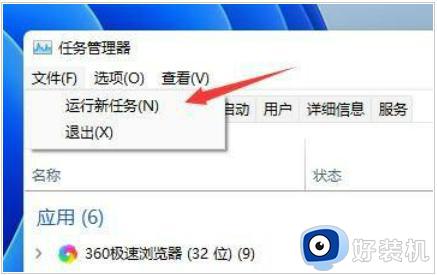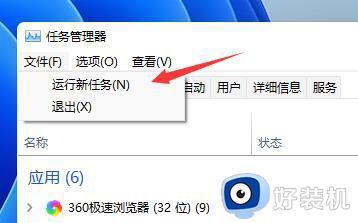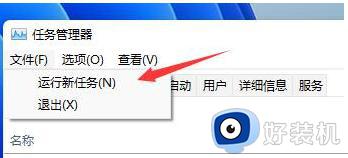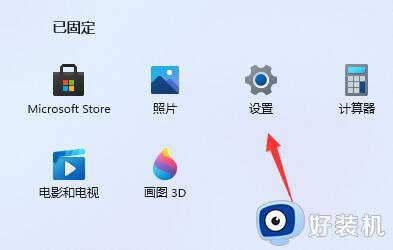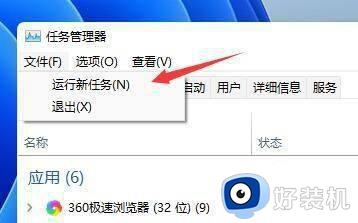win11一开机不停刷新闪屏怎么办 win11开机桌面无限刷新闪屏的解决方法
时间:2023-06-21 09:59:44作者:huige
近日有不少win11正式版系统用户遇到了这样一个问题, 就是电脑一开机桌面就不停的刷新闪屏,让用户们非常困扰,重启之后还是一样的问题,那么遇到win11一开机不停刷新闪屏怎么办呢?针对这个问题,今天就由笔者给大家讲述一下win11开机桌面无限刷新闪屏的解决方法吧。
方法如下:
方法一、
1、首先我们按下键盘win+r打开运行,输入services.msc回车确定。
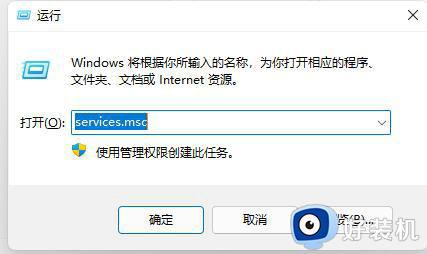
2、接着找到problem reports control服务,点击左上角将它停止
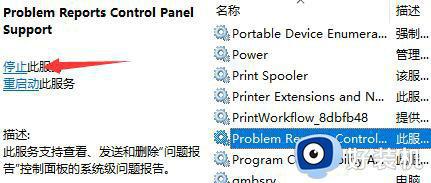
3、再找到其中Windows error reporting service,再将它停止即可。
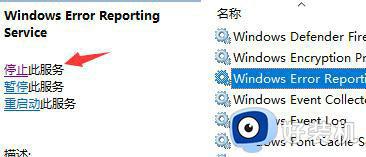
方法二:
1、首先我们进入系统设置,然后进入Windows更新。
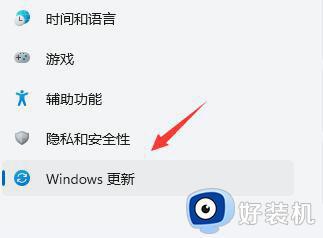
2、然后点击右侧图示的更新历史记录。
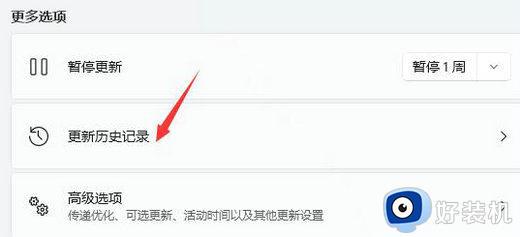
3、然后在相关设置中找到卸载更新。
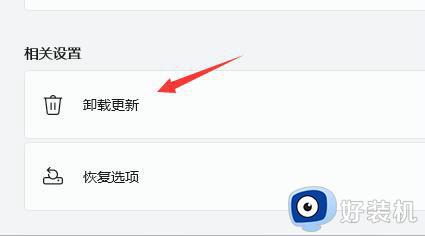
4、接着找到并右键选中KB500430,点击卸载即可。
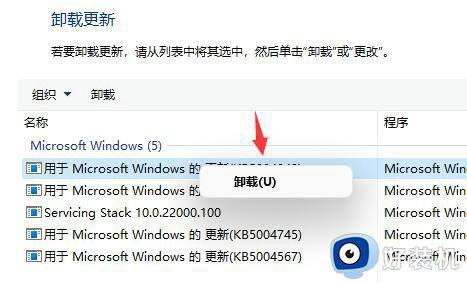
以上给大家介绍的就是win11一开机不停刷新闪屏的详细解决方法,遇到这样情况的小伙伴们可以参考上述方法来进行解决吧。