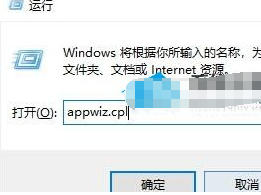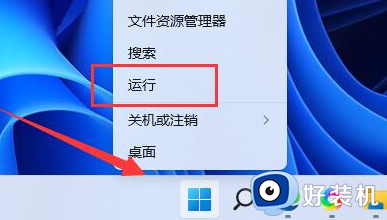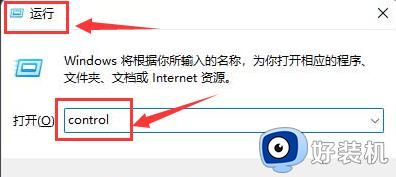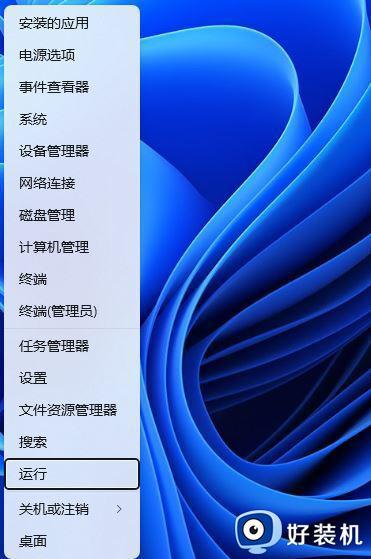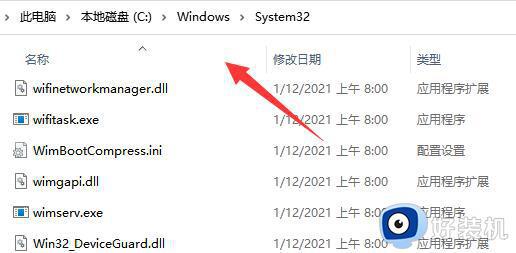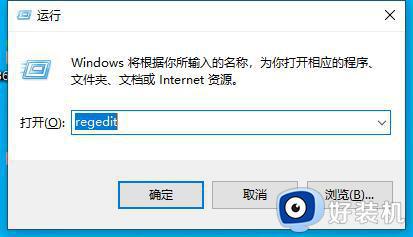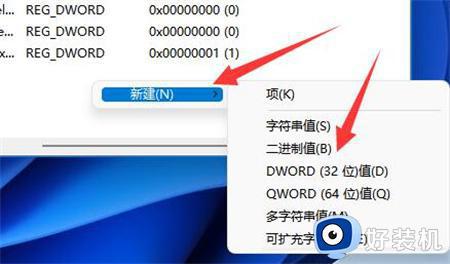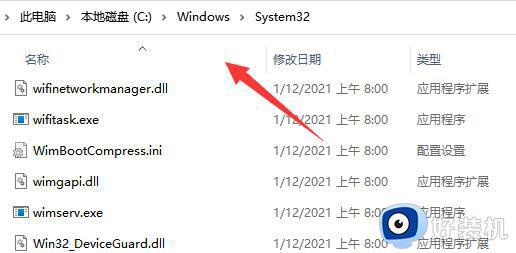win11电脑连接不上打印机解决办法 win11无法连接打印机如何处理
打印机时平常工作的时候不可缺少的一个打印工具,要使用的话需要先连接才可以打印,但是有不少用户升级到win11系统之后,却遇到了电脑连接不上打印机的情况,很多人遇到这样的问题都不知道该怎么办,为了帮助到大家,本文这就够大家介绍一下win11无法连接打印机的处理方法吧。
解决方法如下:
1、首先,打开此电脑,进入C盘的【C:WindowsSystem32】位置。
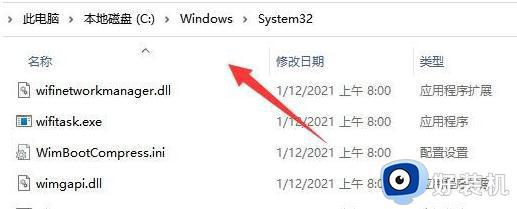
2、找到【win32spl.dll】文件,将它备份到其他位置去。
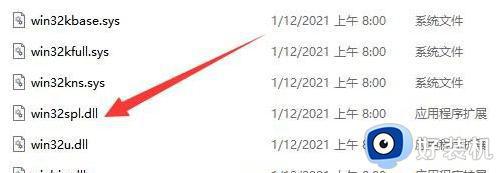
3、接着,按键盘上的【 Win + X 】组合键,或右键点击任务栏上的【开始图标】,在打开的隐藏菜单项中,选择【运行】。
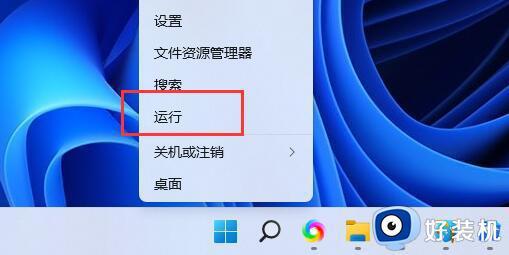
4、运行窗口,输入【regedit】命令,按确定或回车,可以打开注册表编辑器。
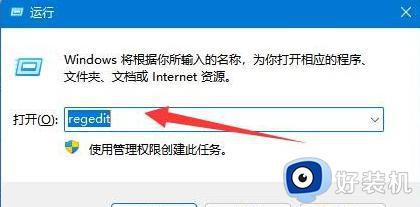
5、注册表编辑器窗口,依次展开到以下路径:【计算机HKEY_LOCAL_MACHINESYSTEMCurrentControlSetControlPrint】。
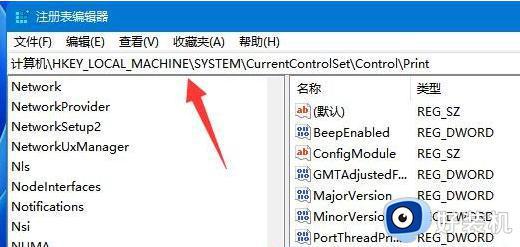
6、进入后,在右侧空白处,点击右键,新建【DWORD (32 位)值(D)】。
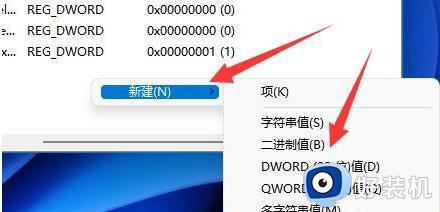
7、将这个值改名为【RpcAuthnLevelPrivacyEnabled】。
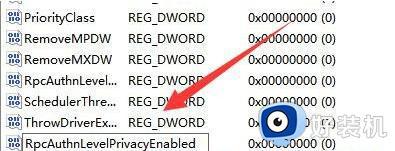
8、再双击打开【RpcAuthnLevelPrivacyEnabled】,编辑 DWORD (32 位)值窗口。将数值数据改为【0】,并点击【确定】保存,修改完成后,还需要重启电脑才能生效。
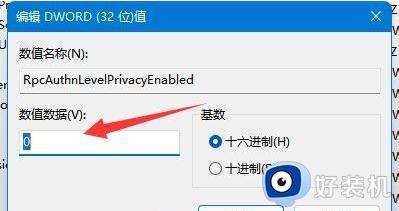
上述就是win11电脑连接不上打印机解决办法,有遇到一样情况的用户们可以参考上述方法步骤来进行解决,希望能够帮助到大家。