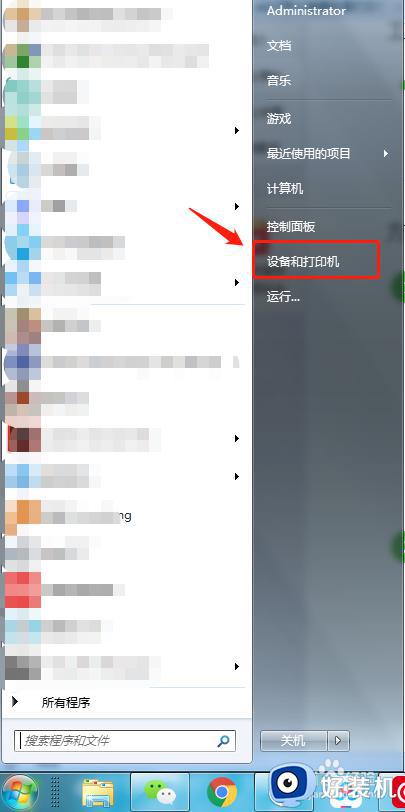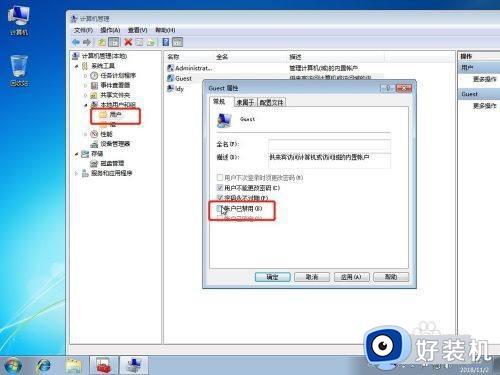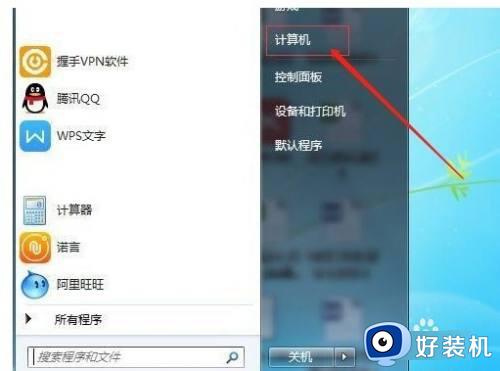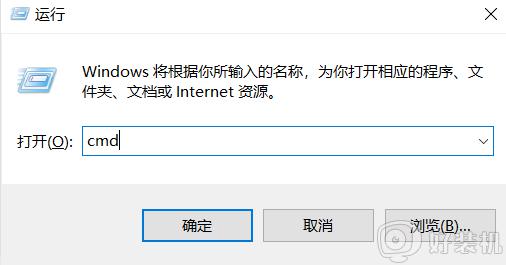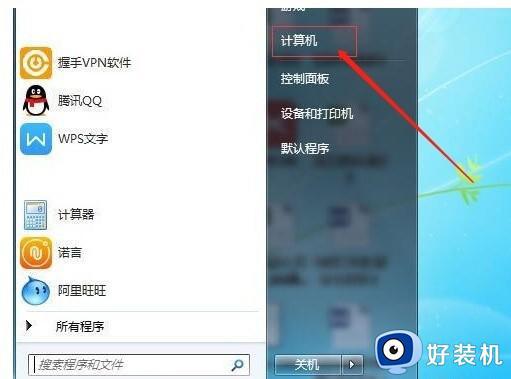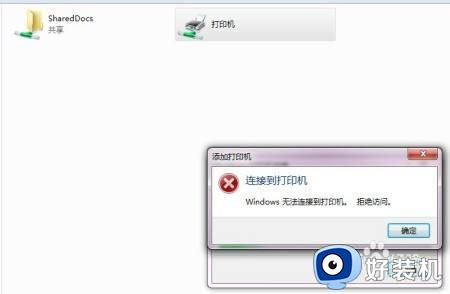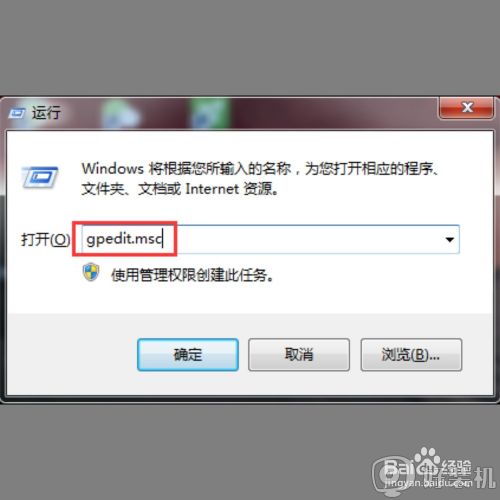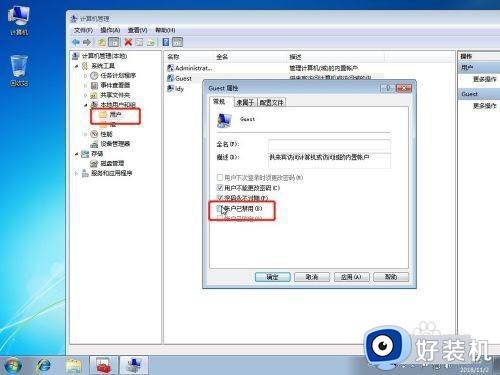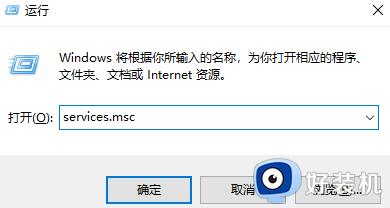win7 怎么访问打印机 win10 win7怎样连接win10已共享的打印机
有win10系统用户将打印机设置共享之后,就可以供用户们访问并使用了,可是有不少win7系统用户并不知道怎么访问打印机 win10,其实操作方法不会难,有一样需求的用户们,不妨就跟随着好装机小编一起来困难卡win7连接win10已共享的打印机的详细方法吧。
方法如下:
1、在WIN10系统上选中需要共享打印机,点击右键选择打印机属性。
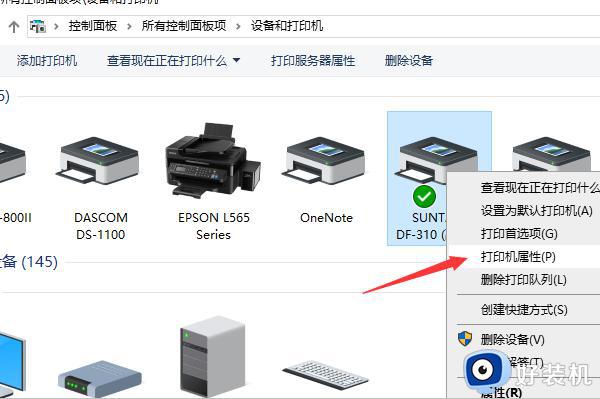
2、在出现的打印机属性对话框中点胆泛击共享,然后勾选共享这台打印机点击确定。
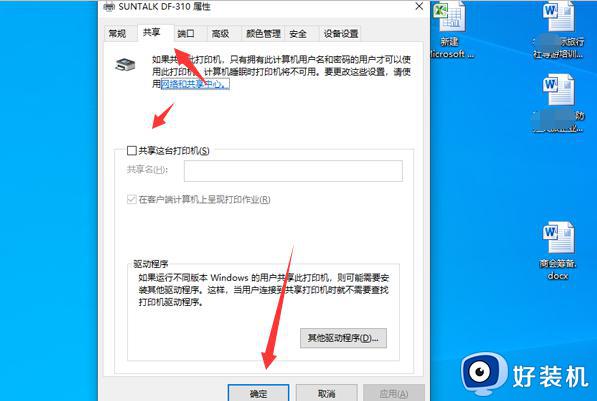
3、在WIN7的电脑上点击左下角的开始,选择设备和打印机进入。
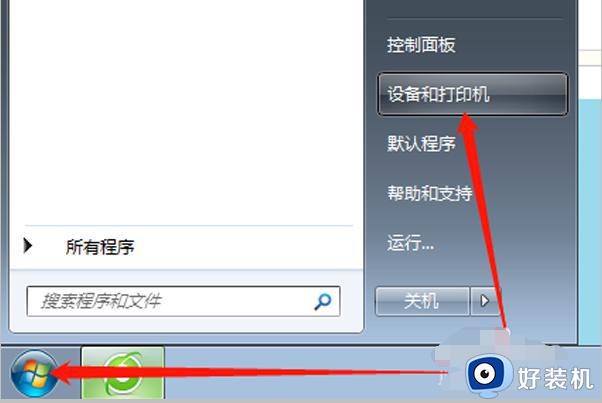
4、在进入到WIN7电泉舍侵脑雁凤的打印机列表界面选择添加打印机。
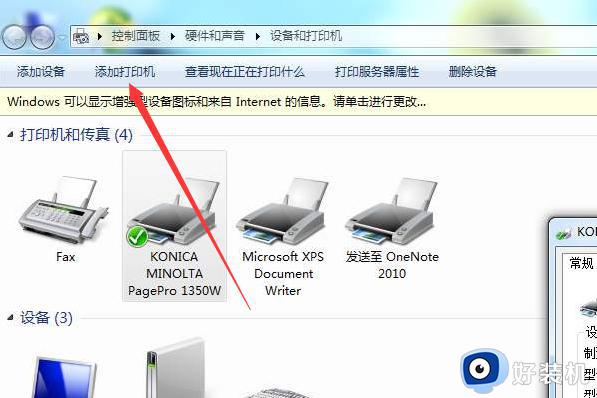
5、在出现的添加打印机界面点击添加网络打印机。
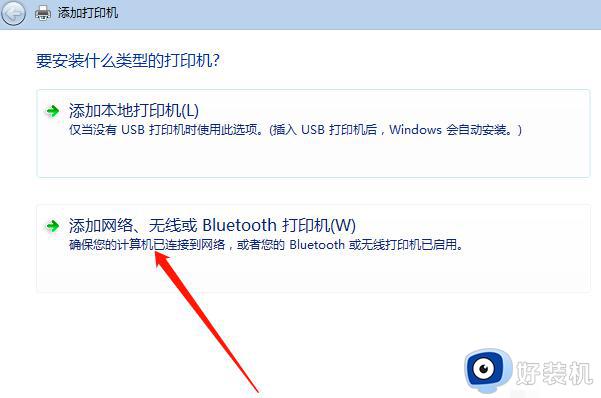
6、可以看到正在搜索网络打印机,如果需要添加的打印机不在列表中点击下面的选项。
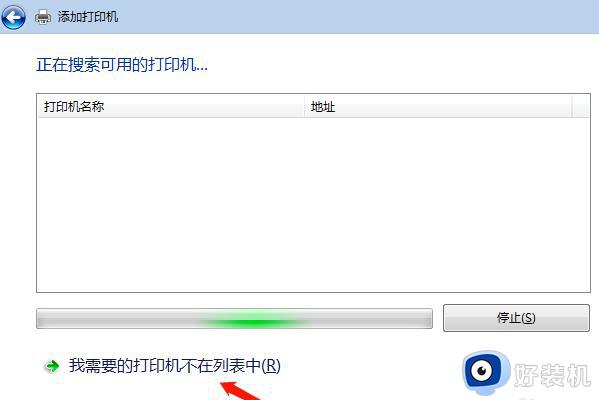
7、在出现的搜索打印机界面勾选按名称选择共享打印机,点击下一步。
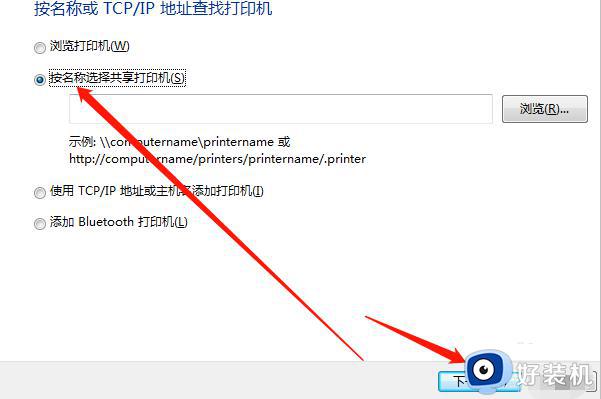
8、此时可以在弹出的对话框中看到之前WIN10被共享的电脑名称,选中以后点击选择。
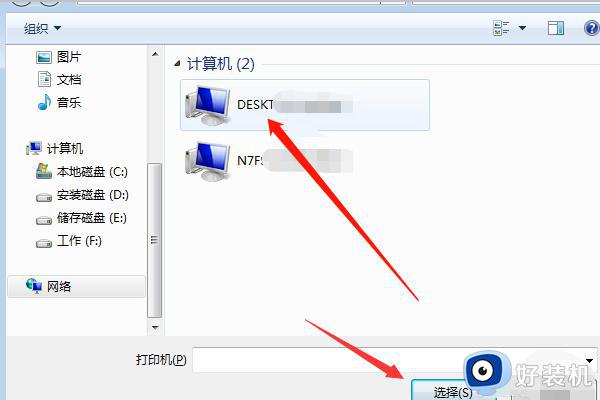
9、在弹出的对话框中输入共享电脑的用户名和密码(开机进入系统的密码)点击确定。
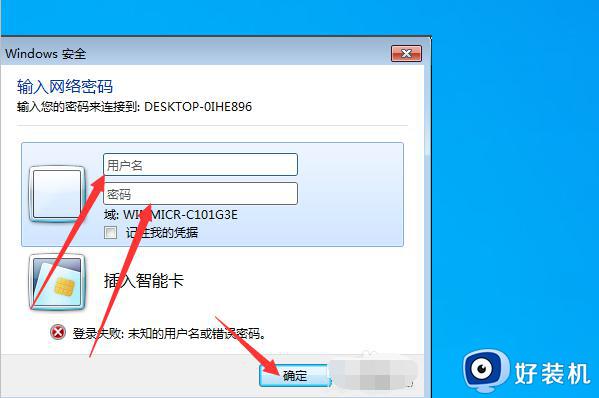
10、此时进入该电脑以后就可以看到之前共享的打印机了,双击该打印机。
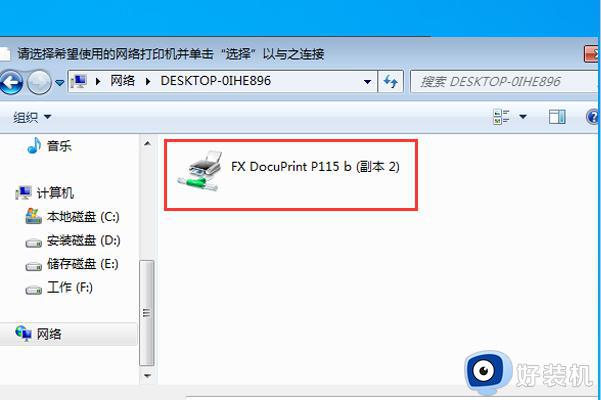
11、页面弹出添加该网络共享打印机已经成功的提示,则已经连接好了该桐乡打印机了。
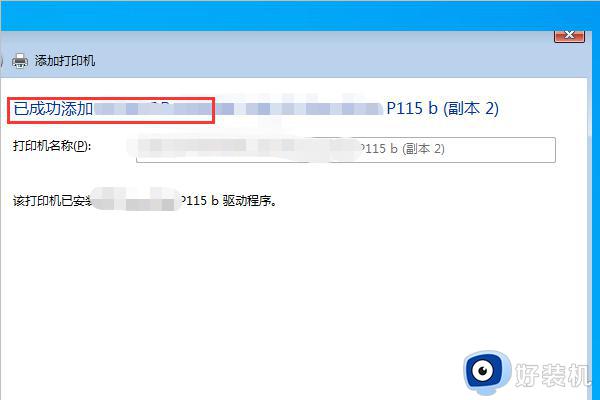
以上给大家介绍的就是win7怎样连接win10已共享的打印机的详细内容,大家有需要的话不妨可以参考上述方法步骤来进行操作,相信可以帮助到大家。