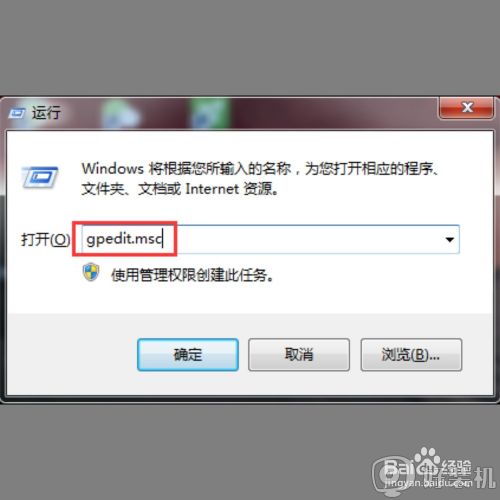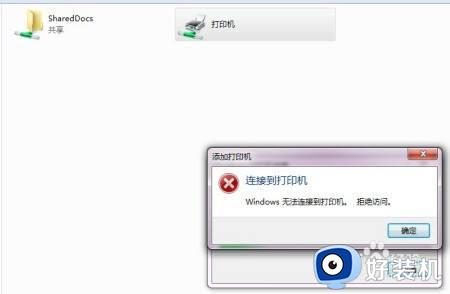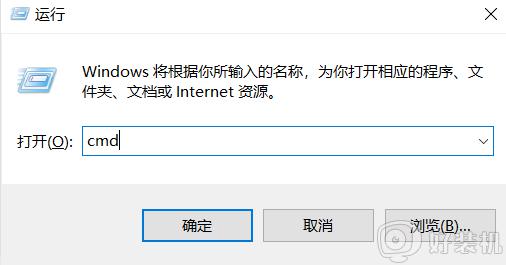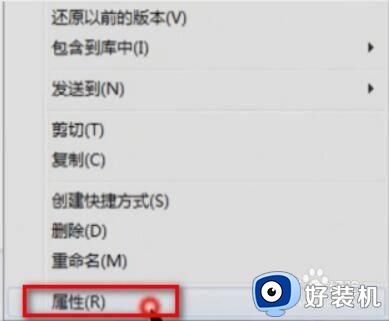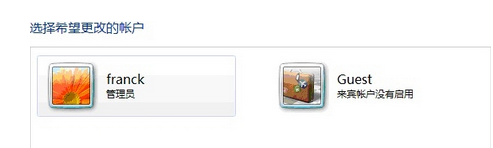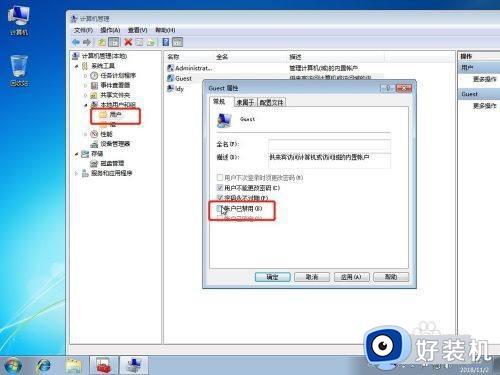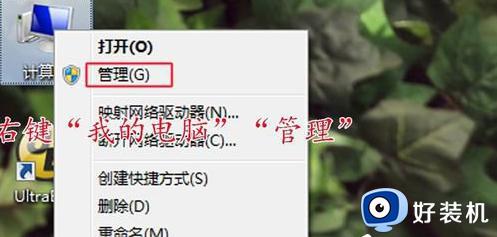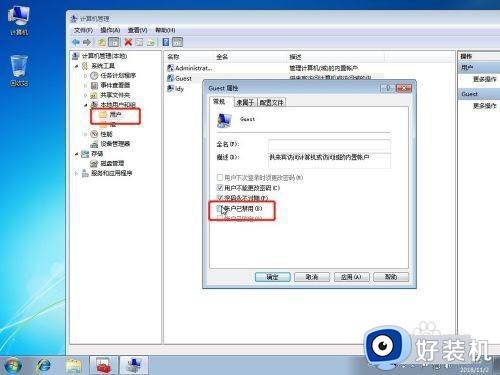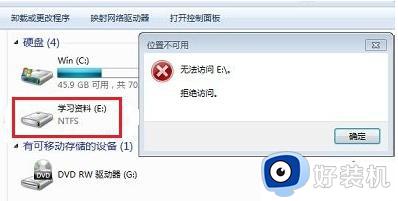w7连共享打印机拒绝访问怎么办 共享打印机拒绝访问如何解决win7
很多人都喜欢将打印机共享,方便可以多人连接使用,可是近日有w7系统用户在连共享打印机的时候却拒绝访问,不知道遇到这样的问题该怎么办,针对此问题,本文给大家讲述一下win7系统共享打印机拒绝访问的详细解决方法吧。
推荐:win7 64位旗舰版iso下载
原因分析:
通过局域网访问共享打印机或者共享文件的时候,会出现“用户账户限制”或“未授予用户在计算机上的请求登录类型”的问题。
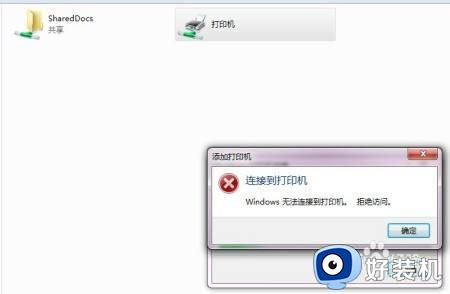
针对“用户账户限制”
点击“我的电脑”右键选择“管理”,在弹出的对话框左面,点击“本地用户和组”。双击“本地用户和组”下面的“用户”。在界面右面找到Guest,右键“Guest”选择“属性”。在弹出的对话框里把“账户已禁用”前面的勾去掉,问题就解决了。
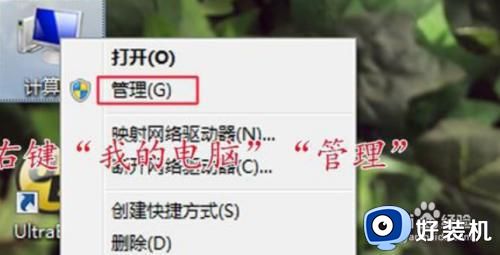
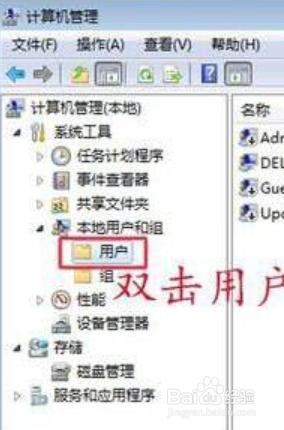
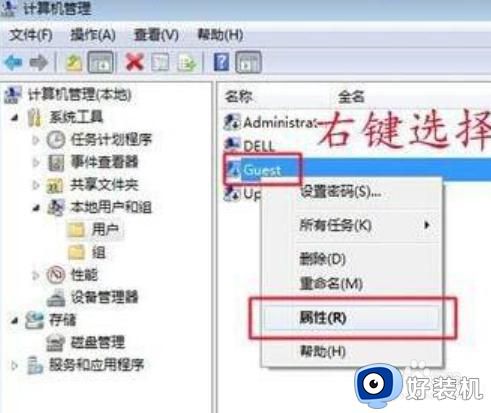
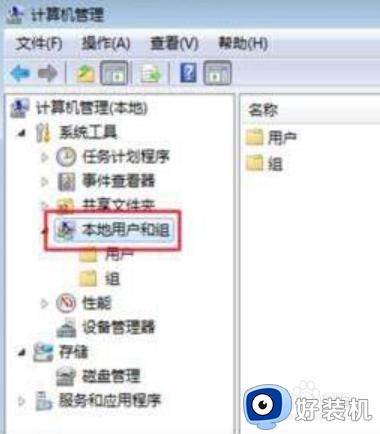
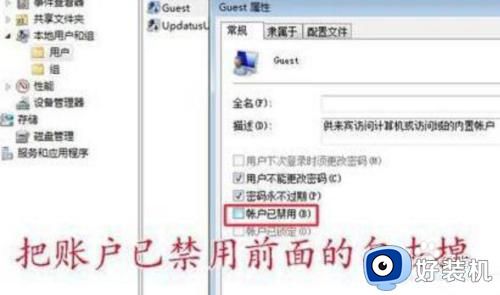
1、针对登录问题
打开“控制面板”选择管理工具,本地安全策略。在弹出的窗口选择“本地策略”选择“用户权限分配”。找到界面右面的“从网络访问此计算机”点击“右键”选择“属性”。
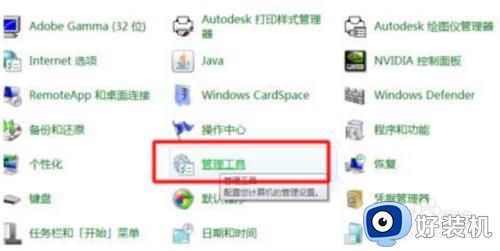
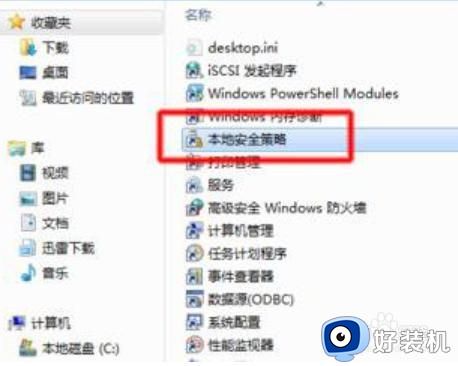
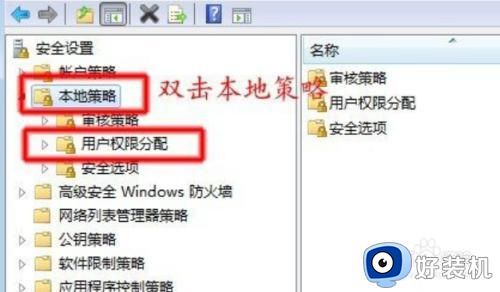
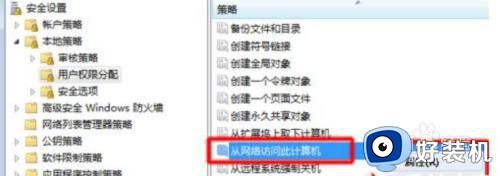 4删除guest
4删除guest
在弹出的对话框中选择“添加用户或组(u)”。在弹出的对话框中选择“高级”,选择“立即查找”。在下面出现的用户组里面选中”Guest“点击”确定“返回到本地安全策略页面,找到”拒绝从网络访问该计算机“点”右键“选择”属性“。在弹出的对话框中把”Guest“用户删除即可解决问题。
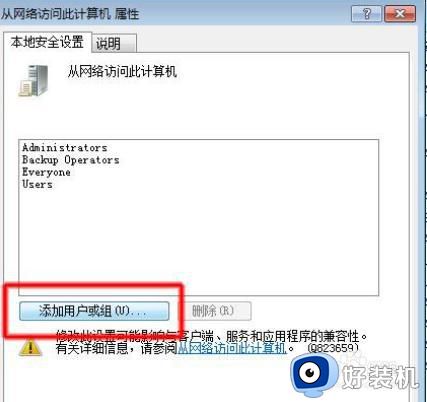
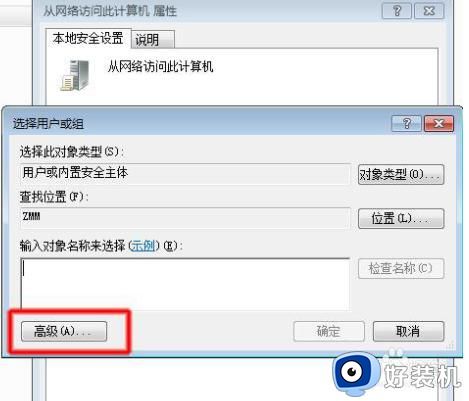
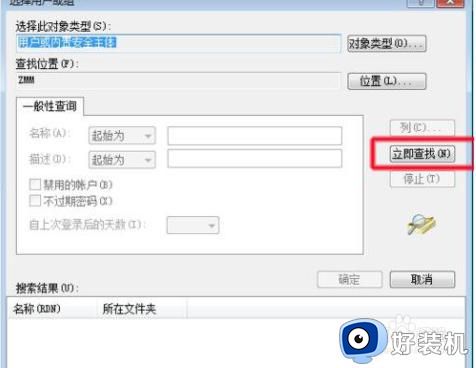
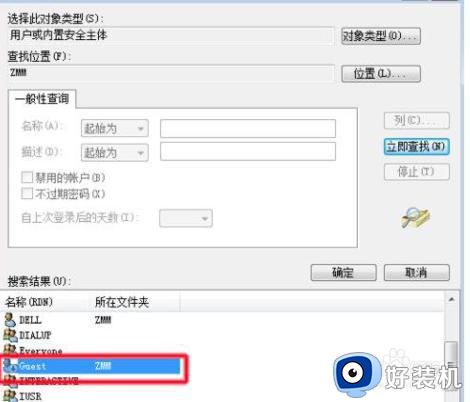
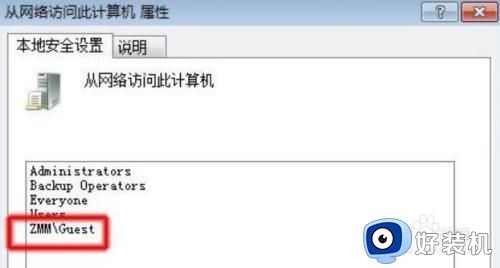
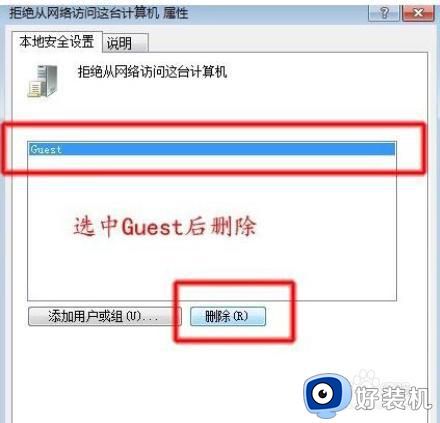
上述给大家讲解的就是w7连共享打印机拒绝访问的详细解决方法,如果你有遇到一样情况的话,可以学习上面的方法来进行操作吧。