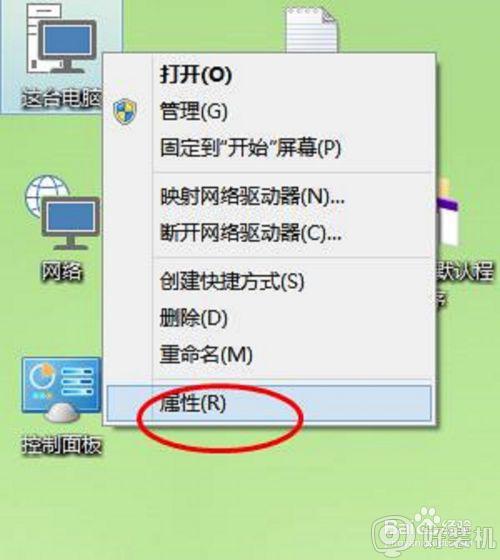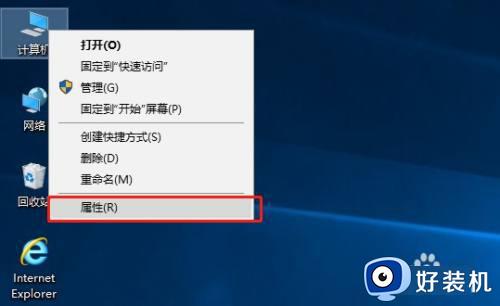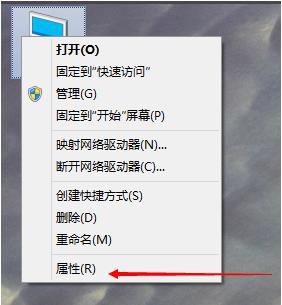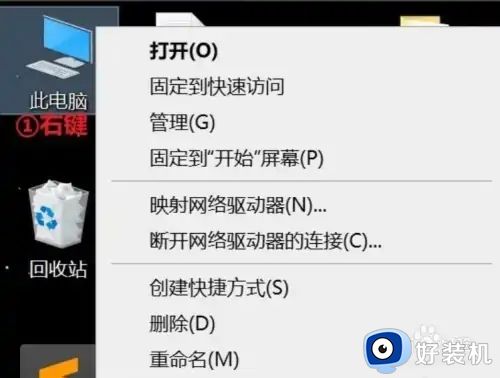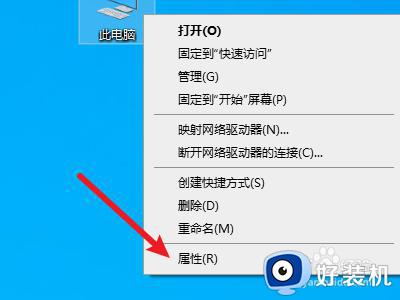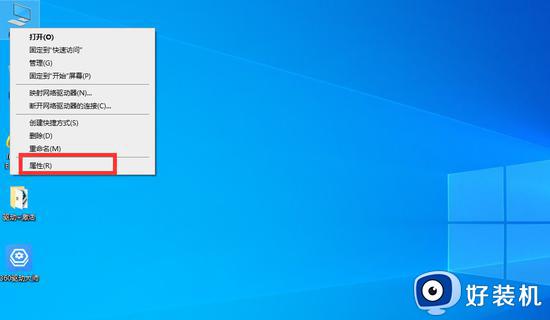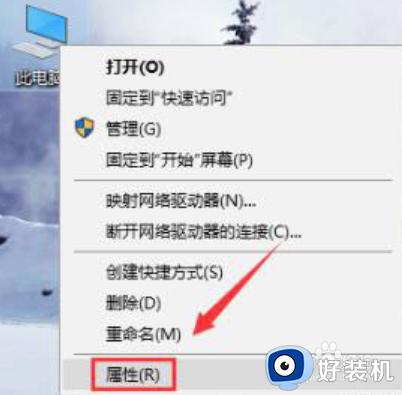win10如何加大虚拟内存 win10增加虚拟内存的方法
当win10系统内存耗尽时,我们可以启用虚拟内存来充当内存,以缓解内存紧张。在使用过程中遇到虚拟内存不足提示,尝试加大虚拟内存来解决,那么具体怎么解决?接下来详解win10增加虚拟内存的方法。
推荐:win10专业版原版
一、win10虚拟内存的扩大方法
1、打开开始菜单,点击设置按钮。
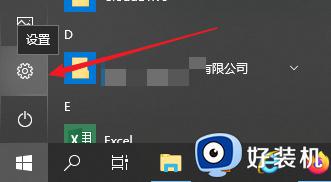
2、在Windows设置页面,点击【系统】-【关于】,点击【系统信息】。
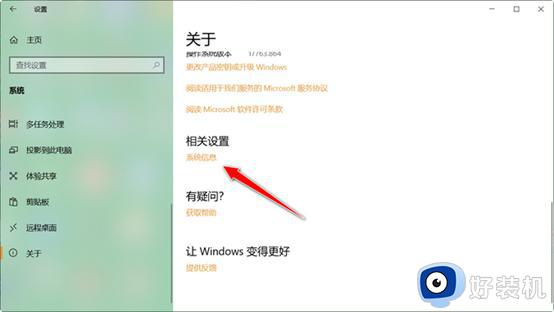
3、点击窗口左侧栏目的【高级系统设置】。
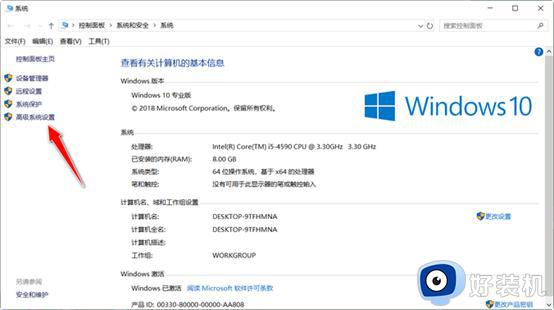
4、在系统属性中,切换至【高级】选项卡,点击性能框中的【设置】。
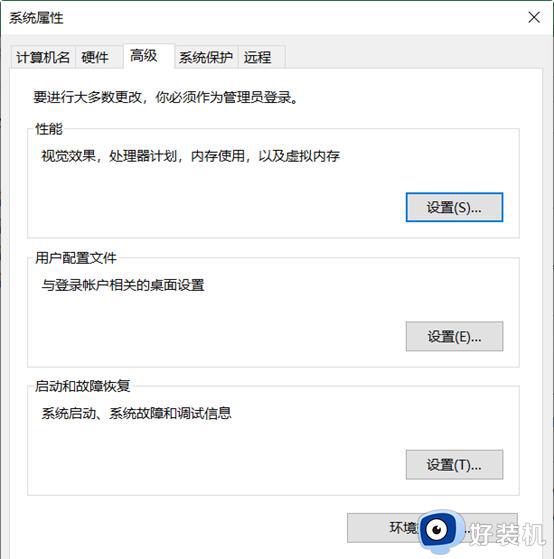
5、在性能选项页面中,切换至【高级】选项卡,点击虚拟内存框中的【更改】。
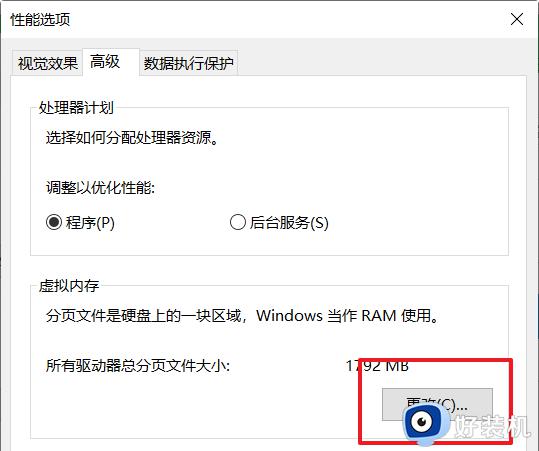
6、取消勾选【自动管理所有驱动器的分页文件大小】,勾选【自定义大小】后设置虚拟内存即可。
注意:“初始大小”为总可用内存的一半,“最大值”为总可用内存的三倍。
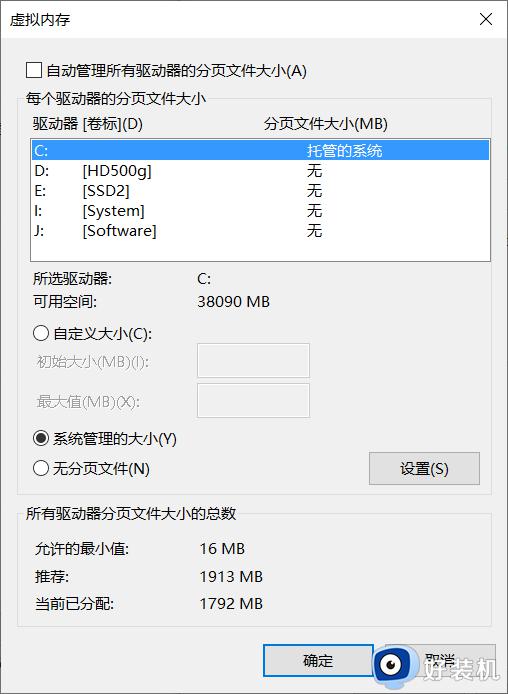
7、设置完之后,点击【确定】,重启电脑。
二、win7虚拟内存的扩大方法
1、右键点击【计算机】,在弹框中选择【属性】。
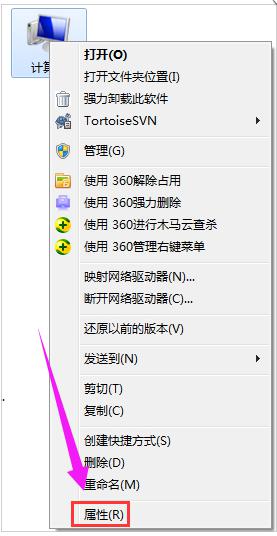
2、点击【高级系统设置】。
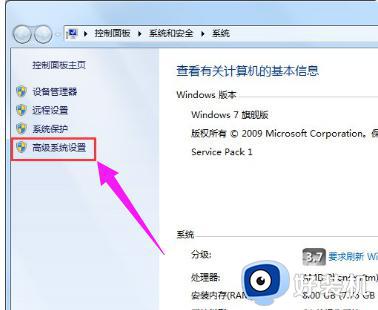
3、点击【高级】选项卡下,【性能】列中的【设置】。
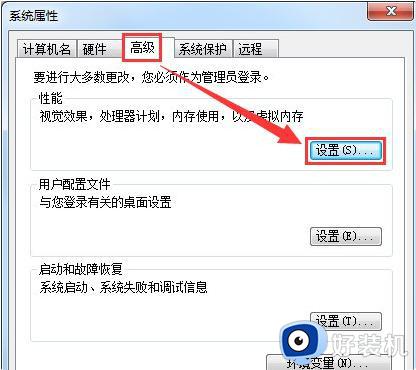
4、和win10的设置方法一样,点击【高级】-【更改】,删除【自动管理所有驱动器的页面文件大小】复选框。
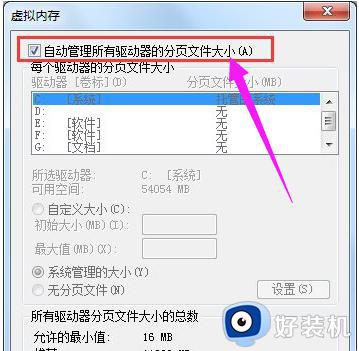
5、接下来自定义虚拟内存大小就可以了。
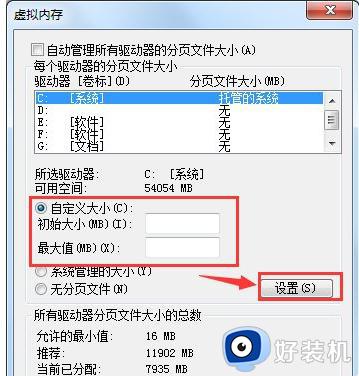
三、使用命令提示符扩大虚拟内存
1、在搜索框中输入【命令提示符】,点击【以管理员身份运行】。
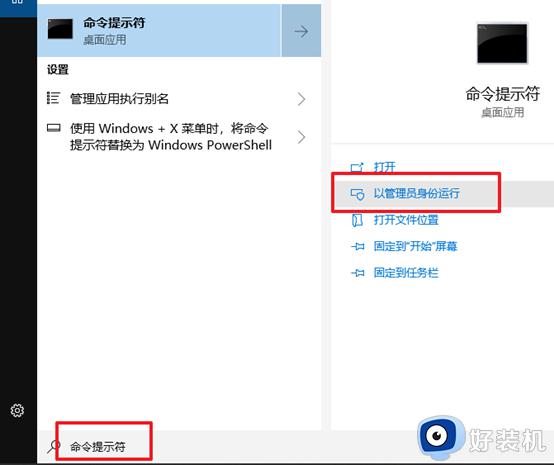
2、打开后输入:wmic pagefile list /format:list,回车。

3、继续输入如下图所示的命令,将管理器切换到自定义虚拟内存,回车。

4、设置虚拟内存的初始大小和最大值,输入以下命令,回车。

5、将页面文件的初始大小和最大值设置为“9216”和“12288”MB:

6、以下命令以重新启动计算机,最后回车即可。
上述内容介绍win10和win7系统增加虚拟内存的方法,根据自己系统要求进行操作,希望可以帮助到大家。