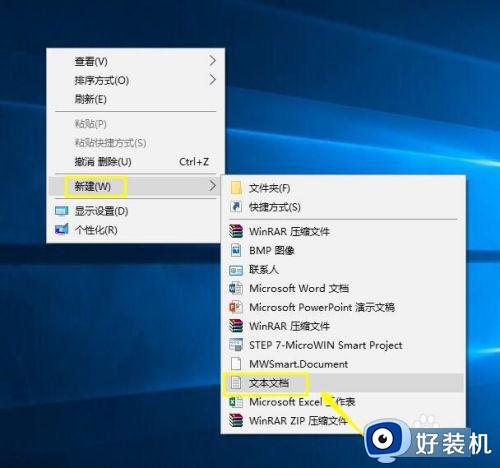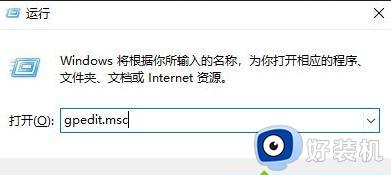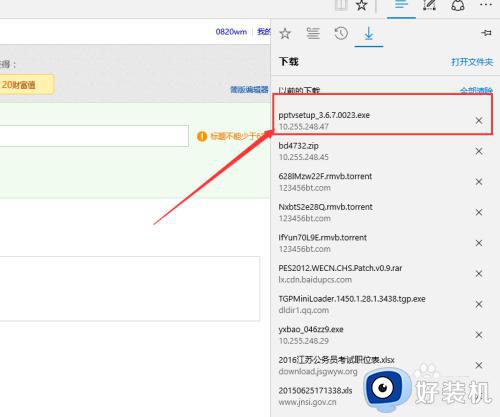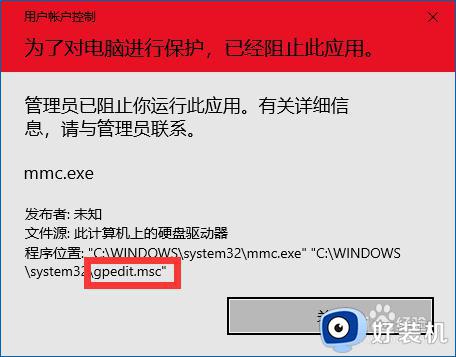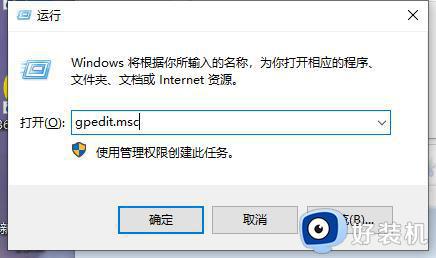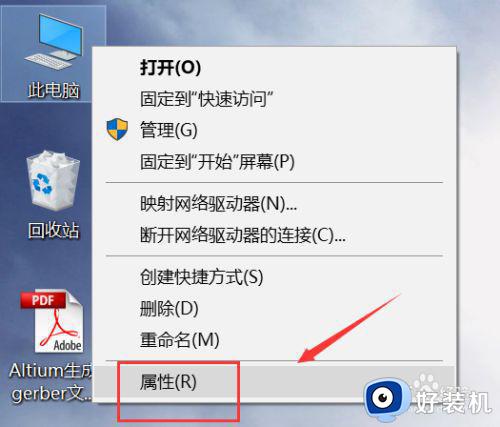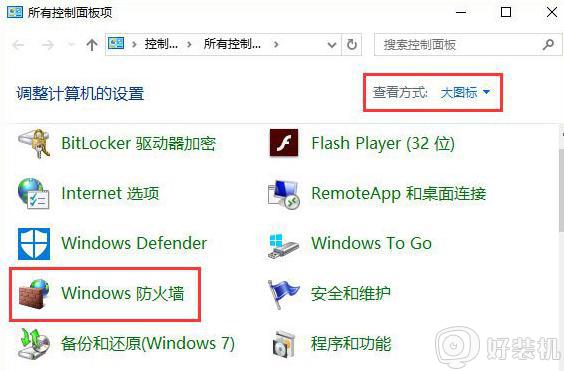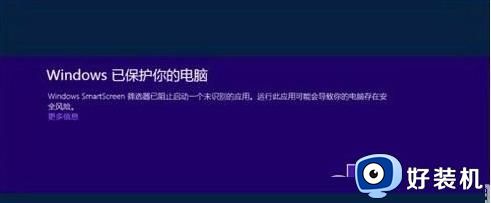为了对电脑进行保护已经阻止此应用win10家庭版解决方法
许多用户已经把电脑升级到最新的win10正式版,不过在运行某些程序时,却遇到“用户账户控制:为了对电脑进行保护已经阻止此应用”的提示。遇到这个问题一般可以打开组策略来解决,不过win10家庭版没有组策略,所以本文就来和大家介绍为了对电脑进行保护已经阻止此应用 win10家庭版解决方法。
相关教程:家庭版本地组策略编辑器怎么打开
解决方法:
1、当我们尝试运行程序时,如果弹出如图所示的界面,在此我们可以从中获取想要运行的程序的名称信息。如图所示:
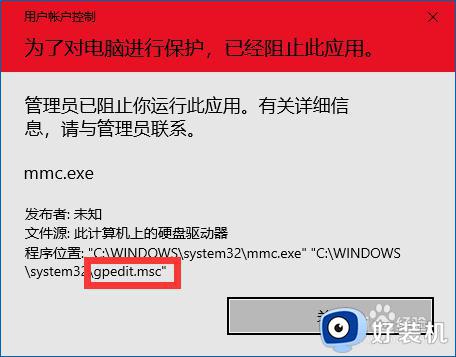
2、接下来我们就可以通过另一种方式启动对应的程序。右击Windows开始按钮,从其右键列表中选择“Windows PowerShell(管理员)”项打开。
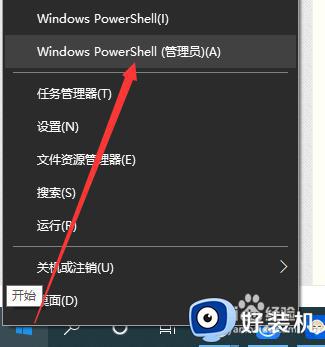
3、当打开如图所示的命令提示符界面后,输入“.\”后再输入想要运行的程序即可。
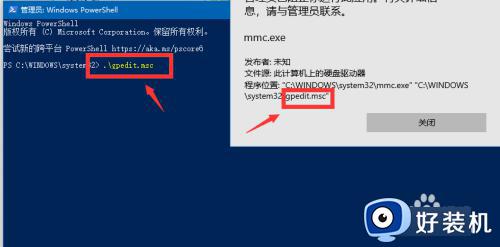
4、接下来我们就会发现,对应的程序可以正常运行了。利用此方法,我们还可以运行其它相关被用户权限控制所禁止运行的程序了。
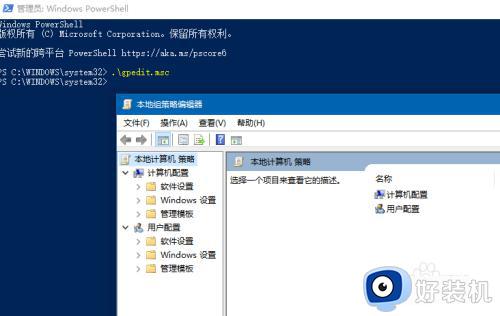
5、如果想彻底解决无法正常运行程序的问题,win10专业版等高级版本可以在其组策略配置界面中,双击如图所示的功能选择打开。
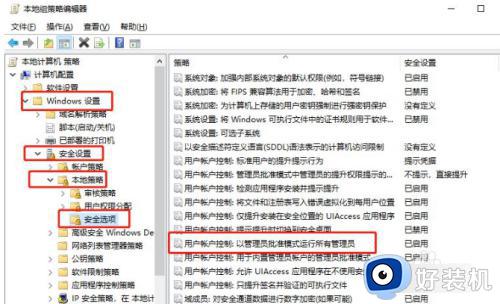
6、在其”属性“界面中,勾选”已禁用“项,点击”确定“按钮。最后重启一下计算机即可。
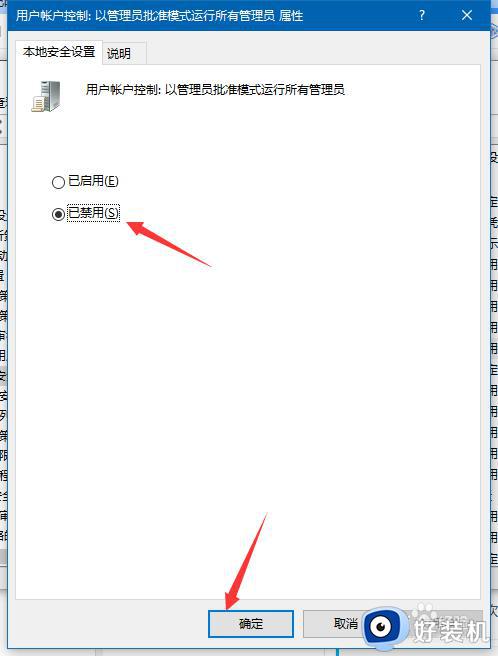
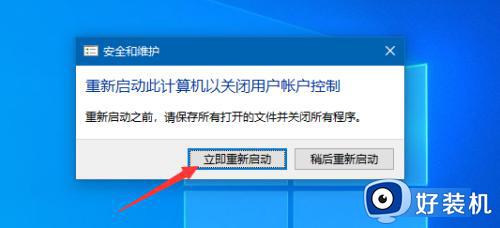
为了对电脑进行保护已经阻止此应用win10家庭版解决方法就是这样子,如果你有遇到这个问题,就可以参考上面的教程来解决。