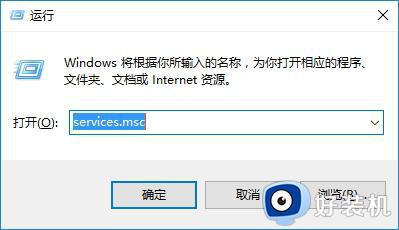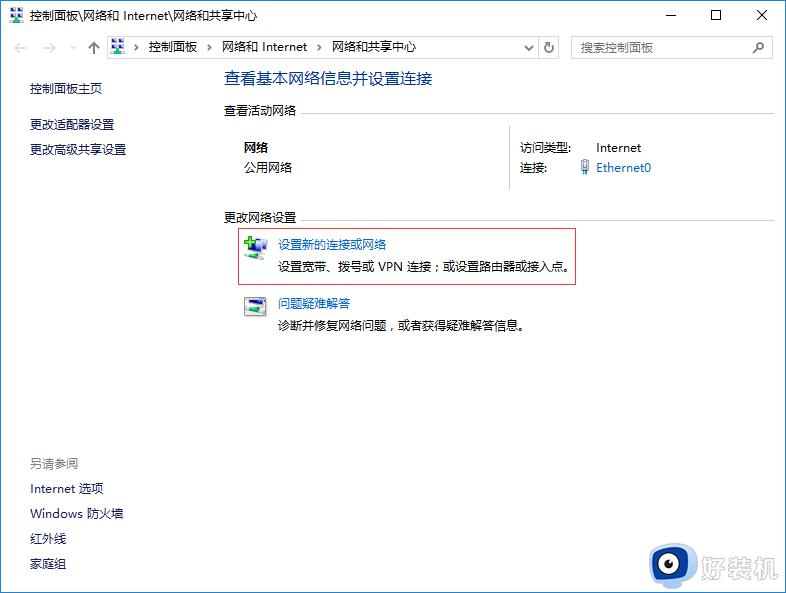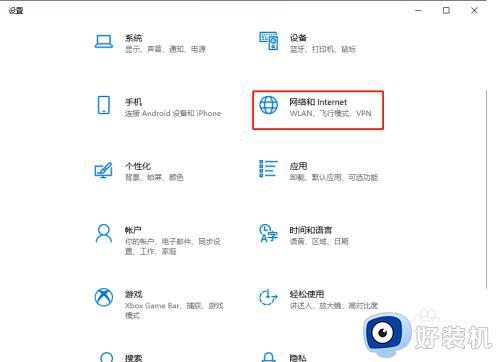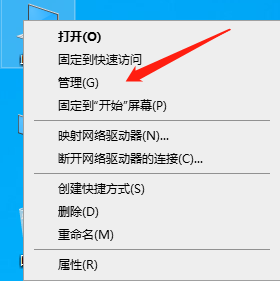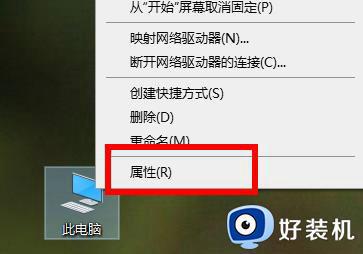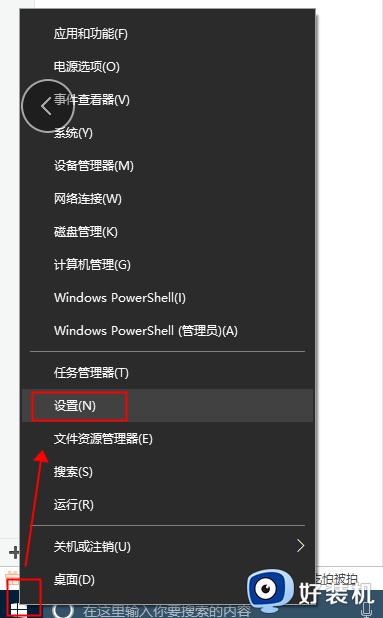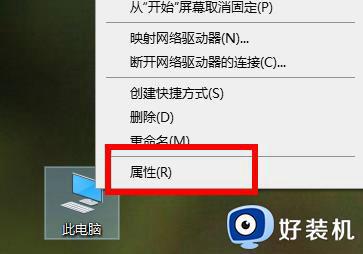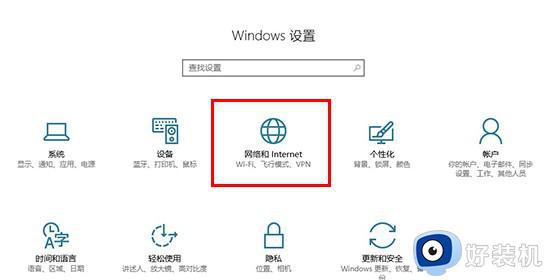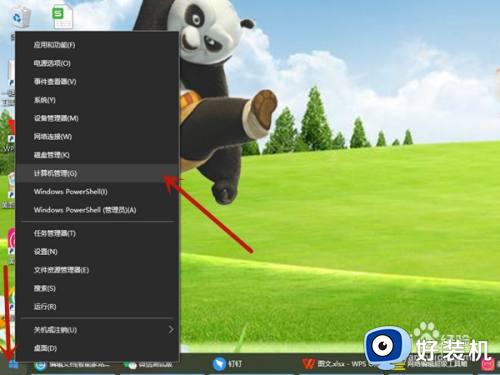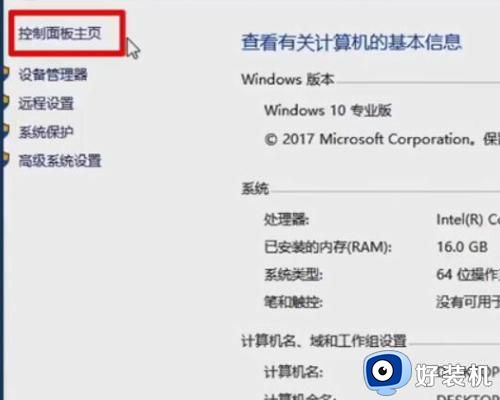win10拨号连接网络提示已阻止什么原因 win10拨号连接网络提示已阻止解决方案
现在大家上网之前都要拨号连接网络,也是经常做的操作,一些用户说win10系统拨号连接网络总提示已阻止,无论怎么样都连不上网络,这是什么原因?这一般是系统中的服务组件未正确安装导致的。为此,接下来教程详解win10拨号连接网络提示已阻止解决方案。
推荐:win10精简版系统
1、首先,按Win+R打开运行,在运行框内输入services.msc,点击确定打开服务。

2、然后,在打开的服务列表中查看DNS Client和DHCP Client服务是否正常运行。
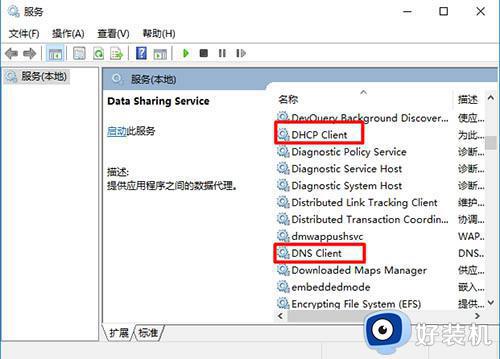
3、若未启动,双击打开,将启动类型修改为自动--应用 --- 启动 --- 确定。
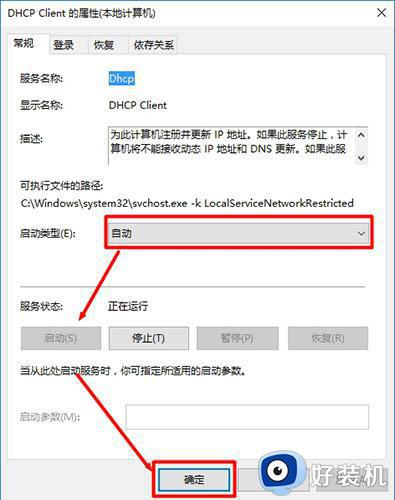
4、在任务栏网络图标单击右键,在弹出的菜单中点击打开网络和共享中心。
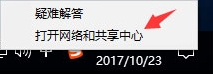
5、在网络共享中心左侧点击连接后面的以太网;如图所示:
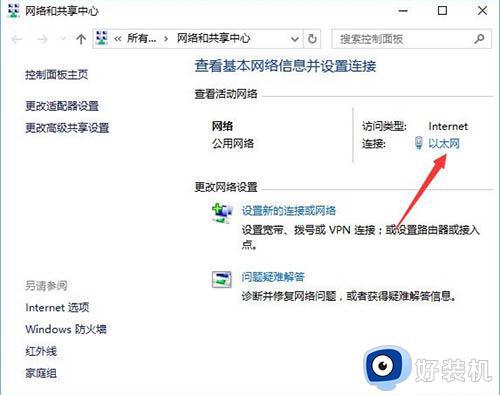
6、此时会弹出状态界面,点击下面的属性按钮。
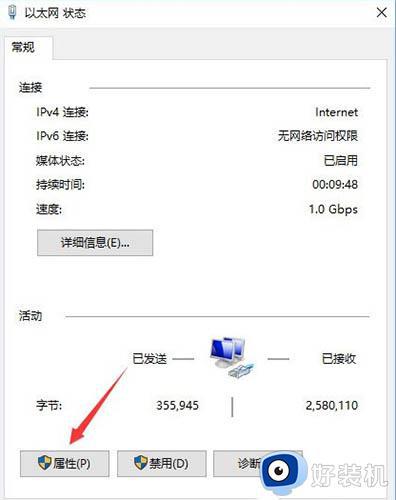
7、接下来,在属性窗口中点击安装按钮。
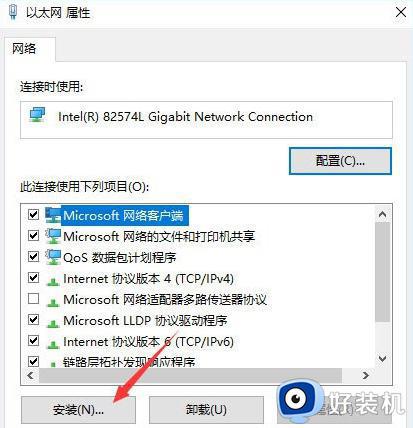
8、在选择网络功能类型对话框内,点击协议选项,点击添加按钮进行添加,在弹出的网络协议对话框内选择,ReliableMulticast Protocol协议,在点击确定即可保存设置即可,最后再设置完成后注销一次即可正常连接。
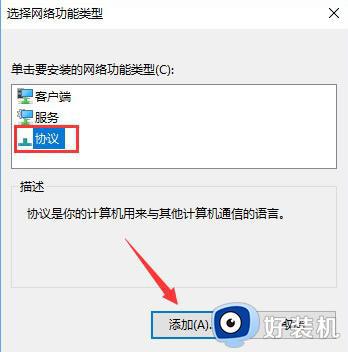
综上所述win10拨号连接网络提示已阻止解决方案,安装上服务组件之后,电脑也就正常连接网络了。