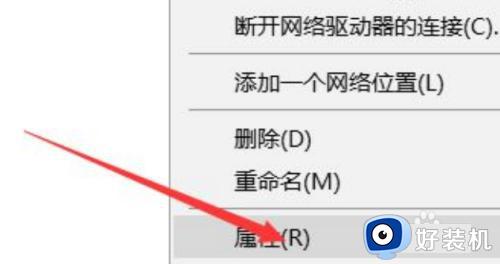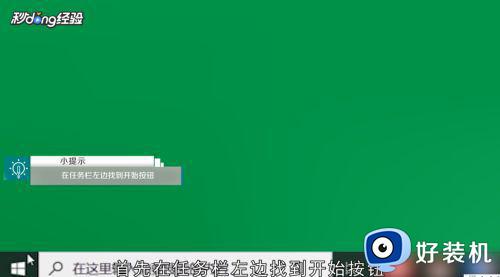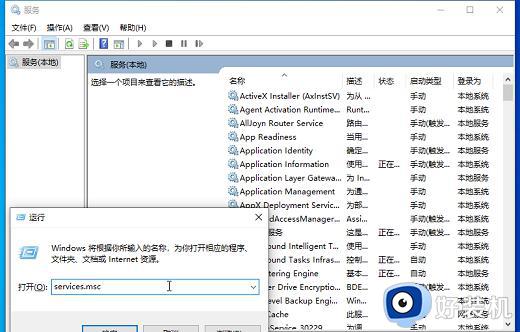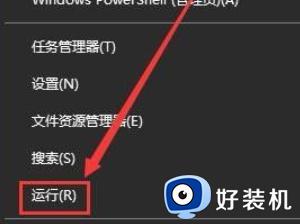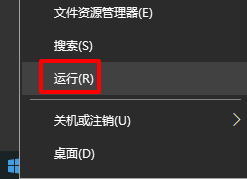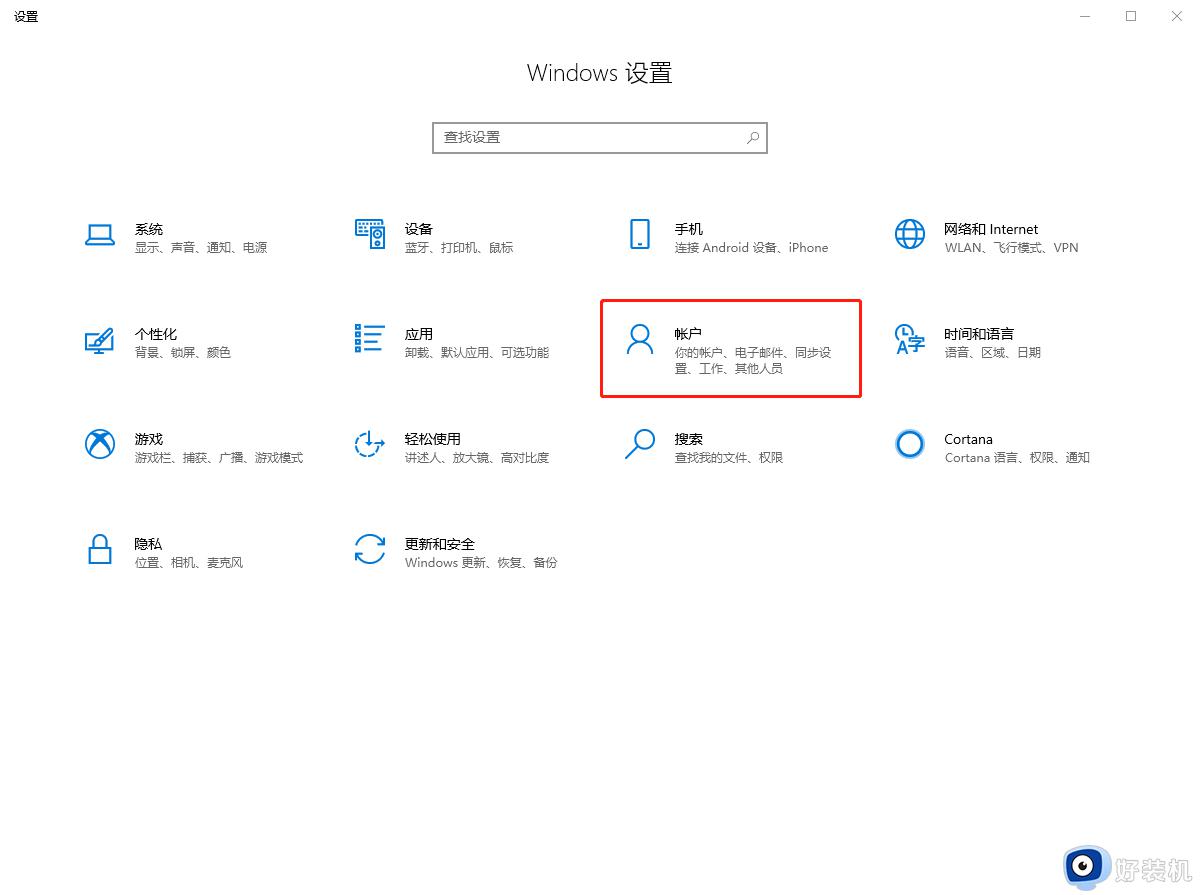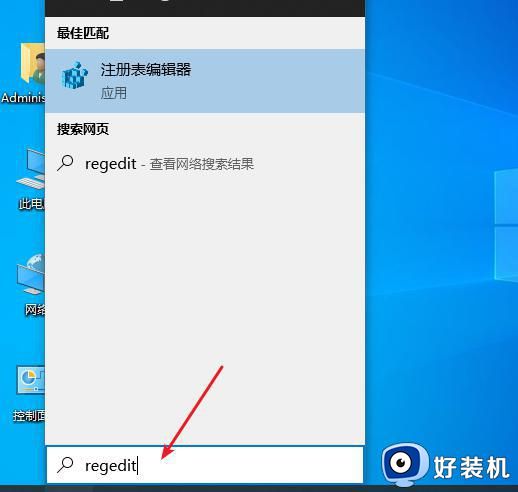win10提示即将注销你的登录怎么取消 win10一登录就显示注销怎么办
许多用户在使用精简版win10系统的时候,会遇到各种问题,比如有用户刚登录进入win10系统不久,就提示即将注销你的登录,windwos将在一分钟后关闭,那么win10提示即将注销你的登录怎么取消呢?出现这个问题可以尝试下面的方法来解决,下面一起来看看win10一登录就显示注销怎么办的解决方法。
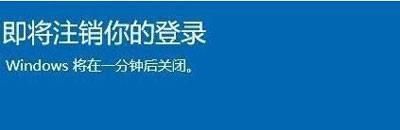
方法一:
1、依次点击“开始/Windows系统/控制面板”菜单项;

2、在控制面板窗口中,找到并点击“管理工具”图标。在打开的管理工具窗口中,就可以看到“任务计划程序”的图标了,点击后即可打开任务计划程序窗口;
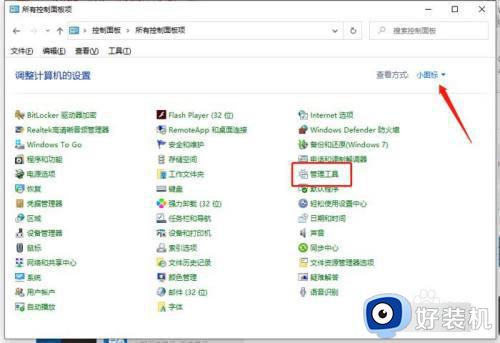
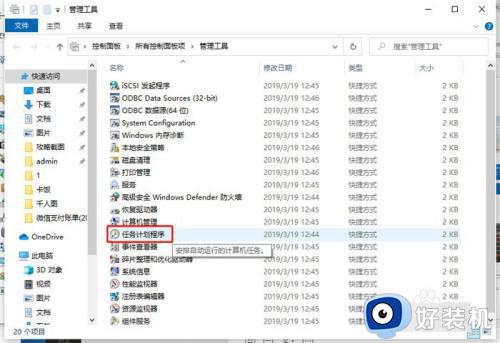
3、此刻我们在“任务计划程序”窗口中,会看到下方的活动任务。这里包含了电脑所有的任务计划,例如关机、定时关机等等,比如说,系统提示的“即将注销你的登录”,windows将一分钟后关闭”就可以在这里进行关闭设置;
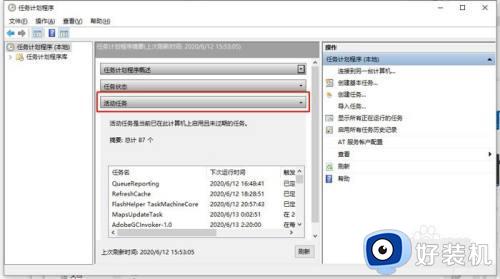
4、如果你不知道那些任务计划是有关自动关机的命令,那么你可以看参考下图。
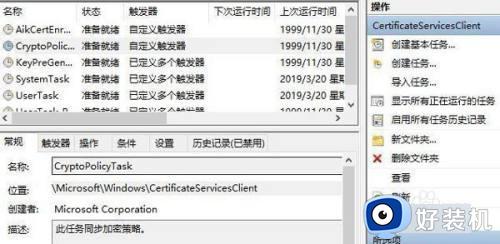
方法二:
如果上面的解决方法没有解决你的问题,那么请往下看。
1、按win+r打开运行,输入CMD确定打开命令窗口,然后输入:shutdown -a 命令,这个命令可以瞬间终止即将注销你的登录所带来的的自动关机问题;
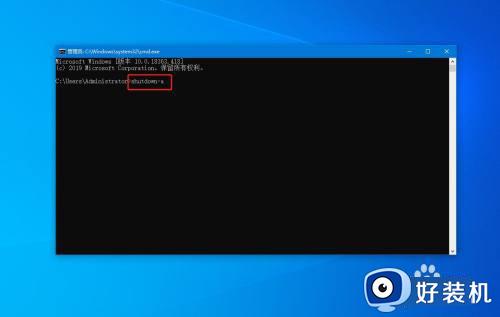
2、如果你认为每次打开CMD太麻烦,那么可以打开记事本将shutdown -a 命令放到记事本内,然后文件另存为 .vbs的文件,一旦系统提示即将注销你的登录点击一下就可以解决了。
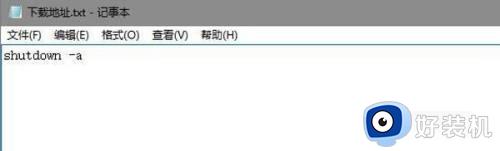
3、当然这种方法只是治标不治本,如果你的电脑出现这种问题后,想要慢慢寻找解决方法,那么不妨先使用这种办法。
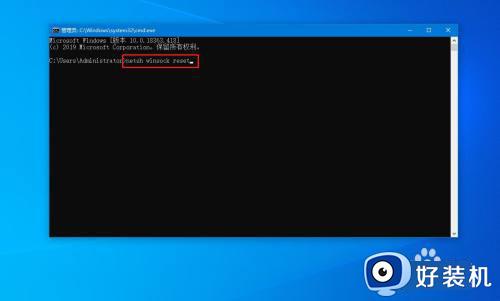
以上就是win10提示即将注销你的登录怎么取消的操作步骤,如果你有遇到这个问题,就可以参考上面的方法来解决。