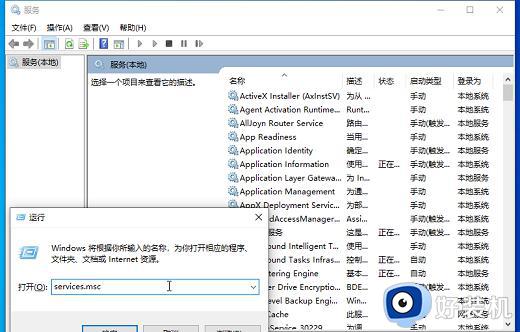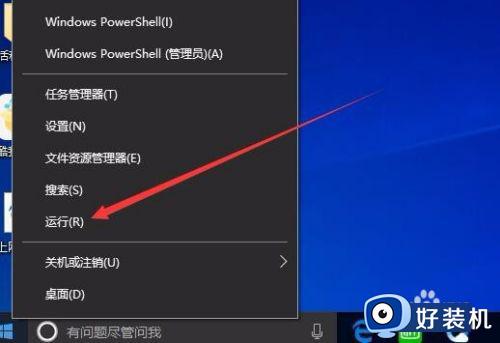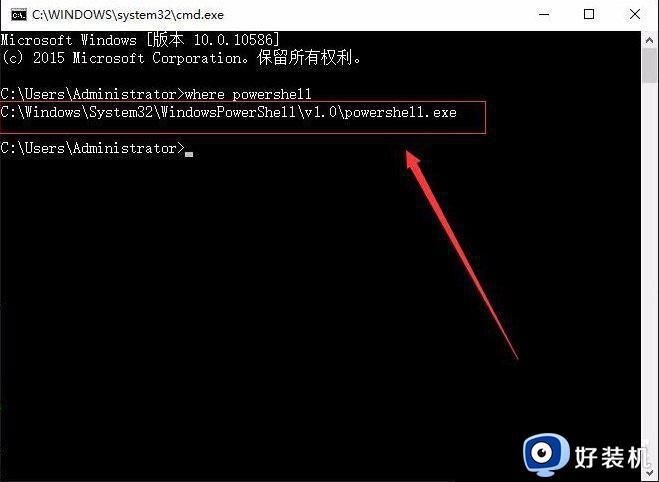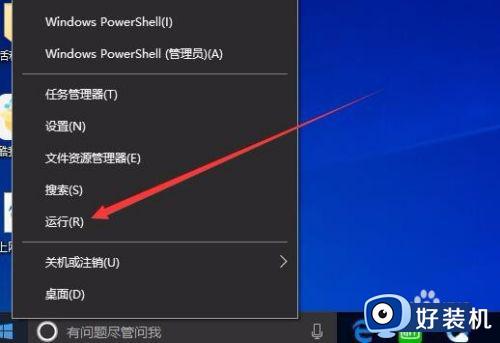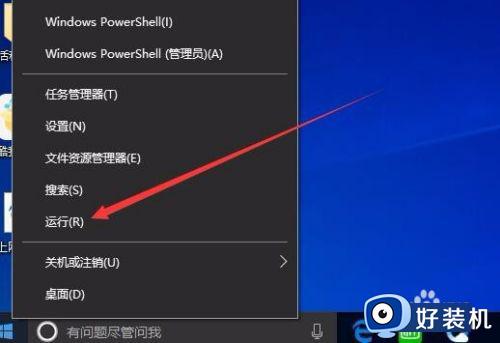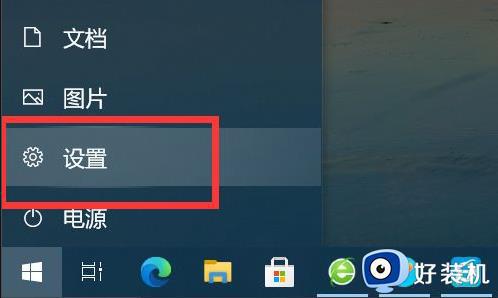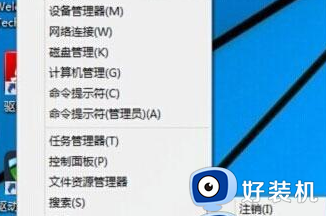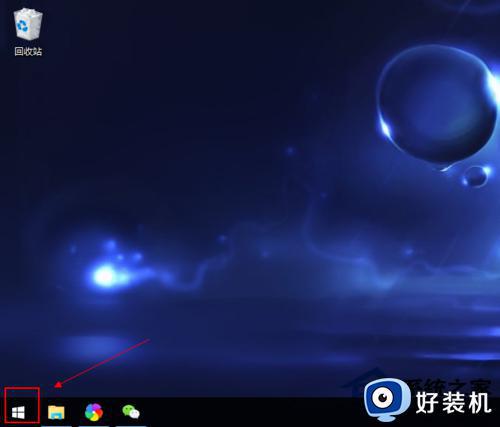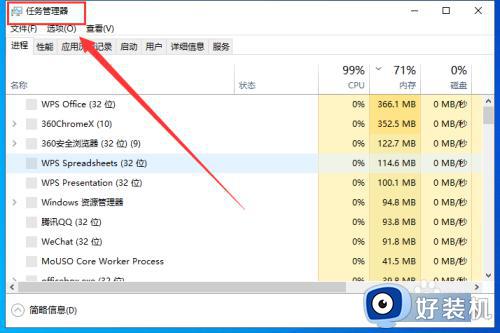win10打开开始菜单提示注销的解决方法 win10如何解决打开开始菜单电脑注销
时间:2023-04-24 09:31:53作者:zheng
我们在使用win10电脑的时候总是会遇到各种各样的问题,特别是在使用时间久了之后,遇到各种问题的概率就会逐渐升高,win10的开机菜单是一个非常好用的功能,它可以快速打开很多服务,但是有些用户在打开开始菜单之后电脑显示要注销,这是怎么回事呢?今天小编就教大家win10打开开始菜单提示注销的解决方法,如果你刚好遇到这个问题,跟着小编一起来操作吧。
推荐下载:win10系统下载64位
方法如下:
1、右键点击开始菜单,选择“运行”:
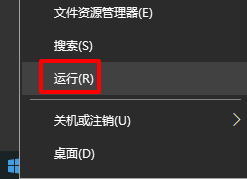
2、输入“services.msc”,再点击确定:
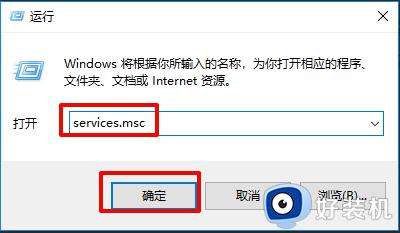
3、在打开的服务窗口中,在右侧服务列表中找到User Manager服务项:
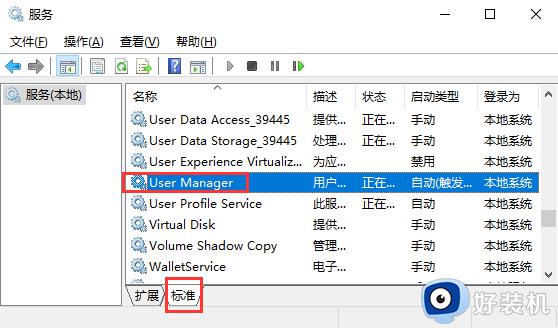
4、右键点击User Manager服务项,在弹出菜单中选择“属性”菜单项:
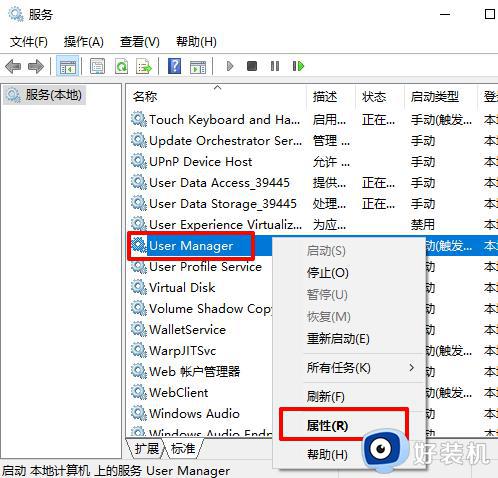
5、在打开的User Manager编辑窗口中,点击下面的“启动”按钮,启动该服务:
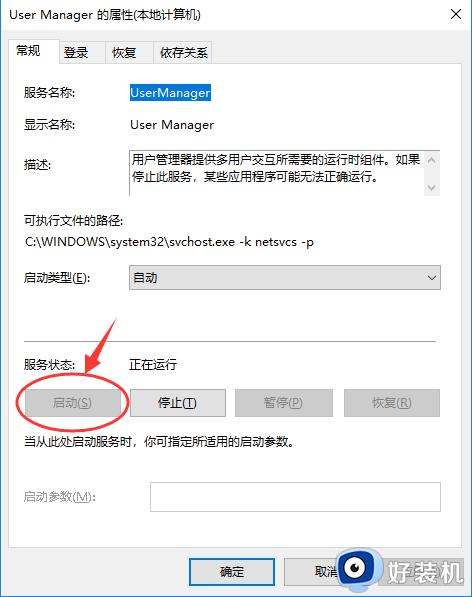
6、为了使下次自动运行该服务,我们点击“启动类型”下拉菜单,在弹出的菜单中选择“自动”菜单项,最后点击确定按钮:
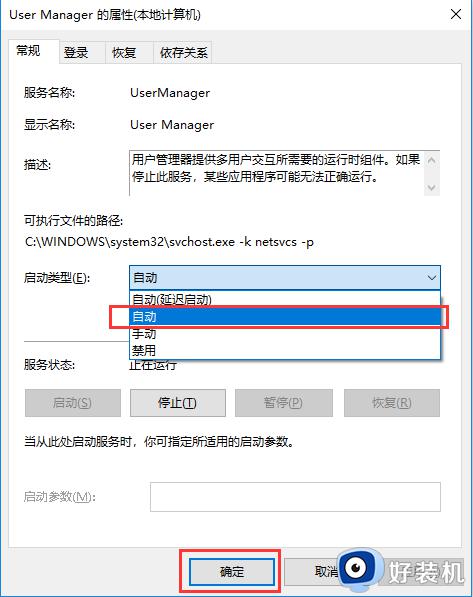
以上就是win10打开开始菜单提示注销的解决方法的全部内容,还有不懂得用户就可以根据小编的方法来操作吧,希望能够帮助到大家。