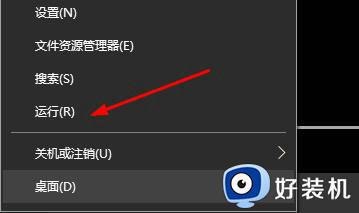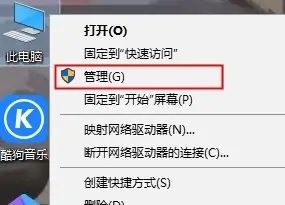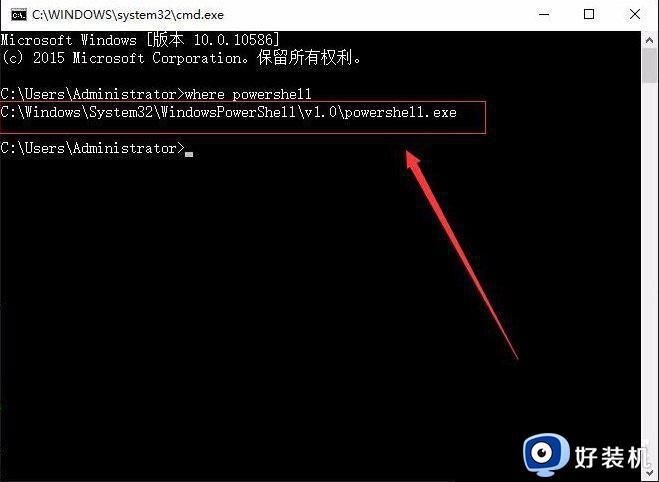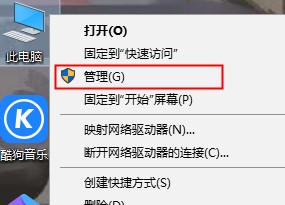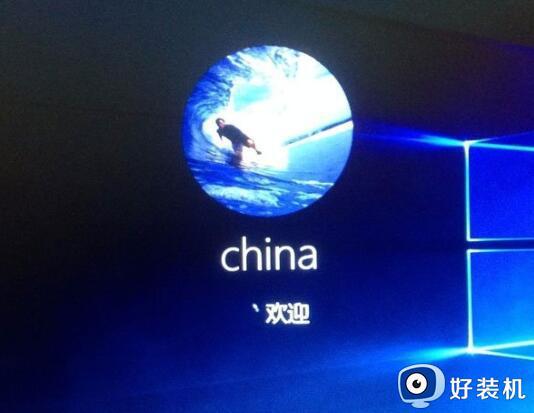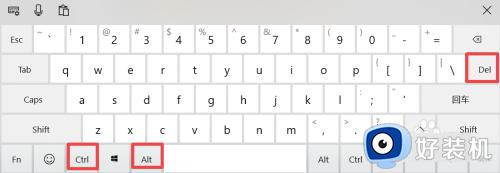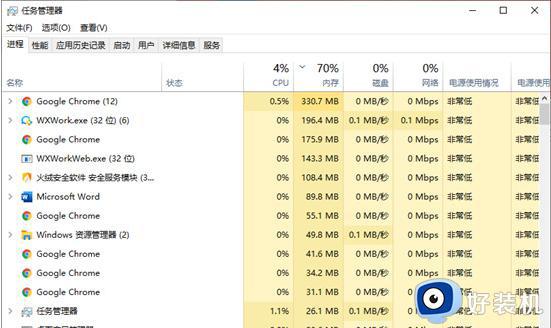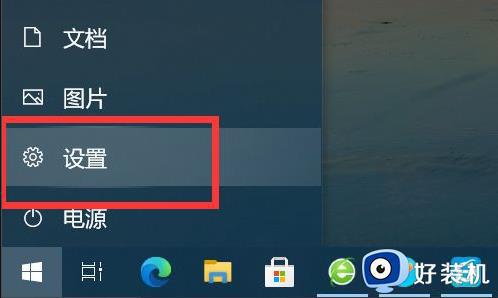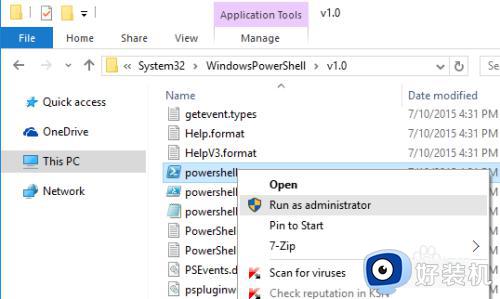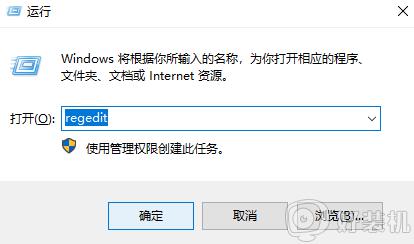win10点击开始菜单出现关键错误怎么回事 win10点击开始菜单出现关键错误的解决方法
时间:2023-05-31 14:54:00作者:mei
win10系统点击开始菜单弹出“关键错误,你的“开始”菜单出现了问题。我们将尝试在你下一次登录时修复它”提示(如下图所示),即使注销登录还是出现一样提示,这该如何解决?下面教程介绍win10开始菜单出现关键错误的解决方法。

具体方法如下:
1、鼠标移到【此电脑】右击选择【管理】。
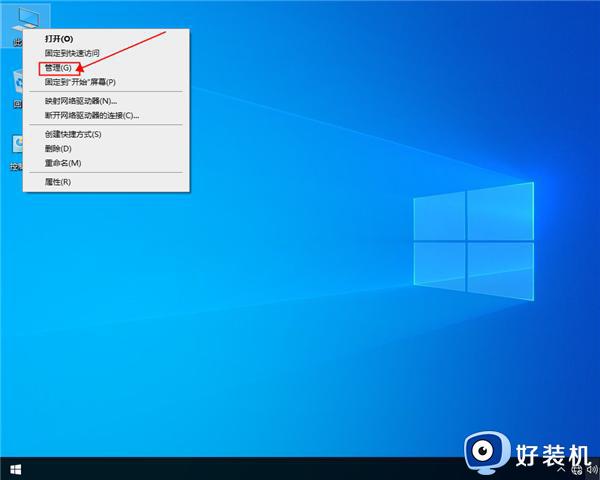
2、弹出新窗口选择【服务和应用程序】。
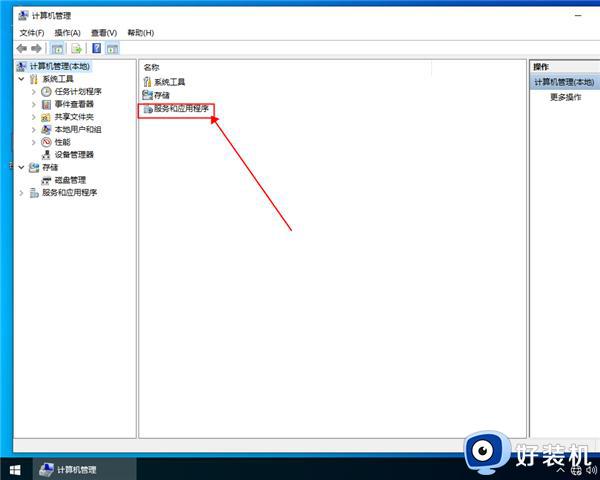
3、选择【服务】。
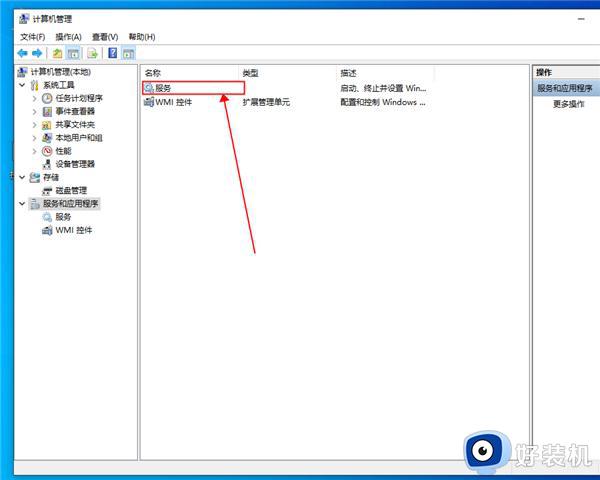
4、找到【User Manger】双击进入属性。
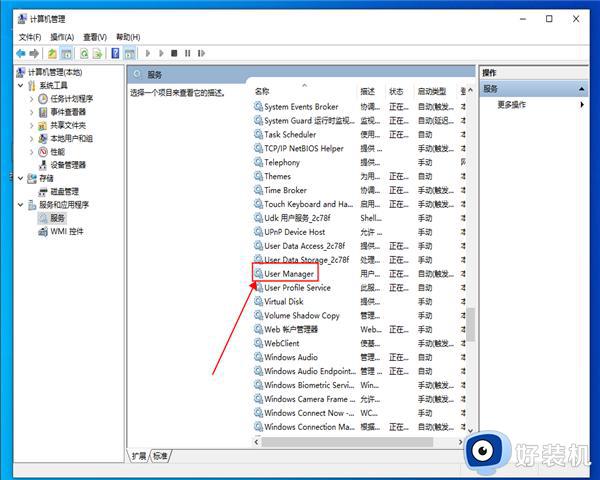
5、将启动类型更改为【自动】再【确定】后重启电脑即可。
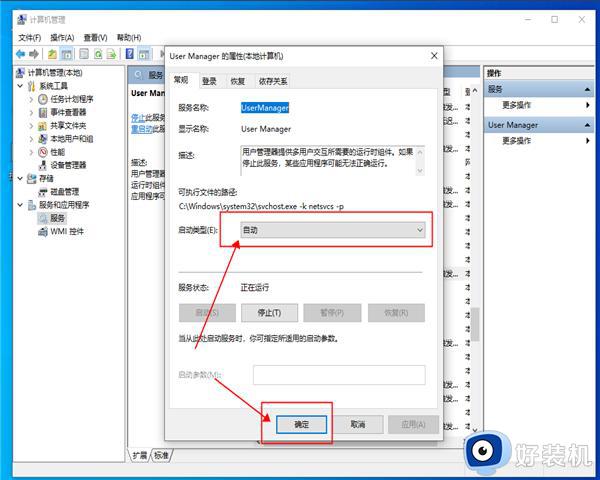
以上教程完美解决Windows10开始菜单出现问题提示“关键错误”的问题,如果你还为此问题困扰,一起来操作设置。