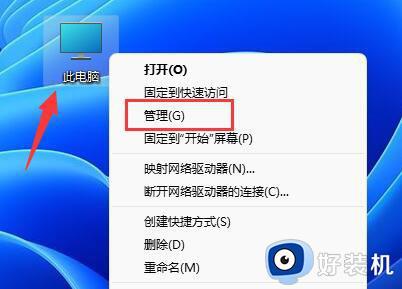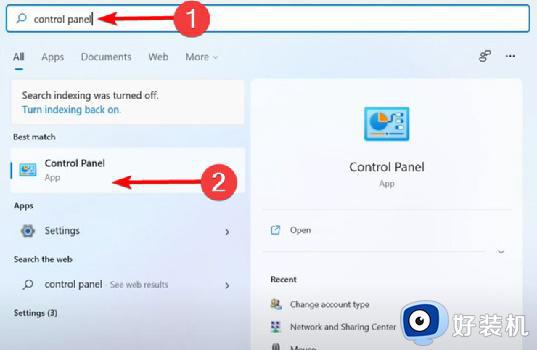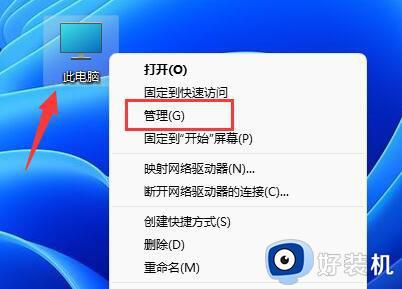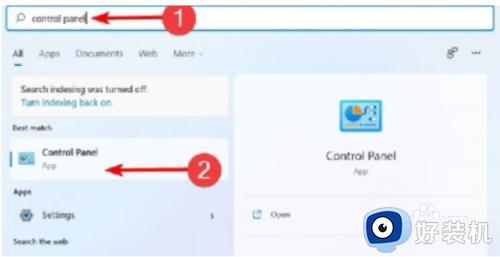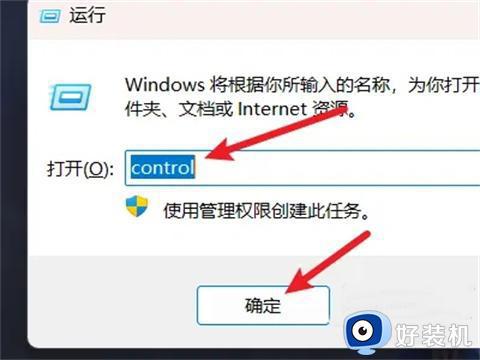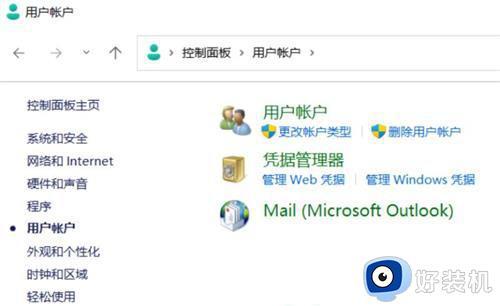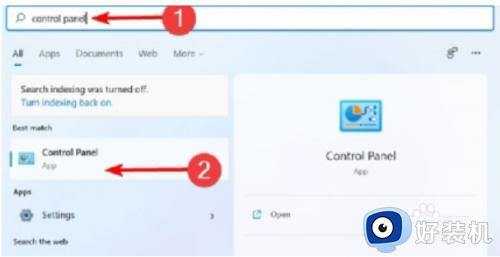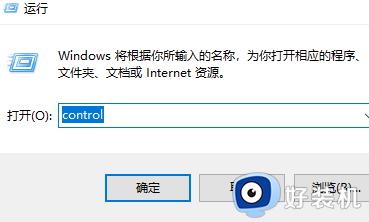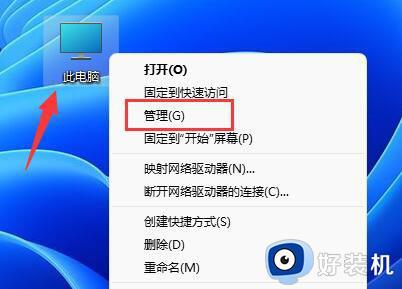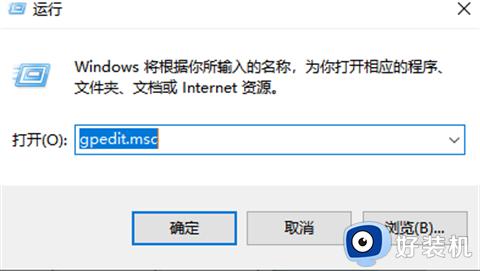win11修改管理员账户名称教程 win11更改电脑管理员账户名怎么设置
时间:2023-05-25 16:47:56作者:run
win11修改管理员账户名称教程,为了保障电脑的安全性,很多用户会给win11镜像系统设定管理员账户来管理电脑,然而有的用户在创建管理员账户时,可能会因为不小心输入了错误的姓名或者其他原因,需要将该账户的名称进行修改。那么win11更改电脑管理员账户名怎么设置呢?在下面的内容中,我们将为大家详细介绍该操作方法。
win11更改电脑管理员账户名:
方法一:
1、首先我们按下键盘的“win+r”键进入运行,然后输入control进入控制面板。
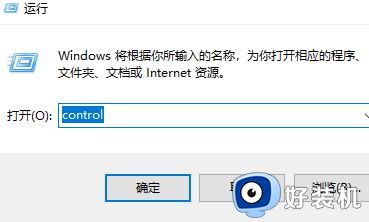
2、接着点击“用户账户”。
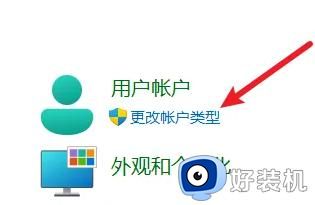
3、接着选择要更改的账户。
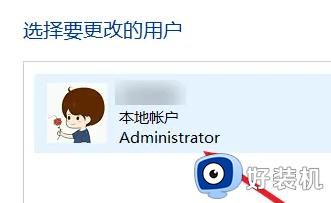
4、点击“更改账户名称”。

5、然后输入一个新名称在下方点击更改就可以了。
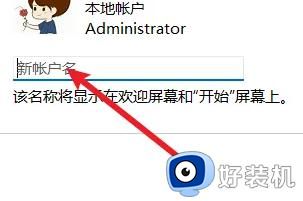
方法二:
1、右键此电脑,然后点击“管理”。
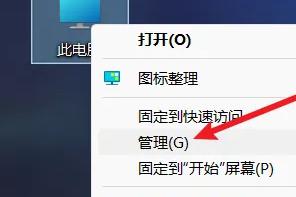
2、接着找到本地用户和组,点击用户。
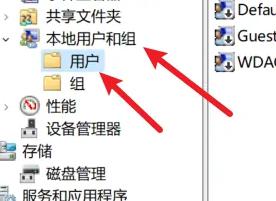
3、然后右键选择一个用户右键点击属性。
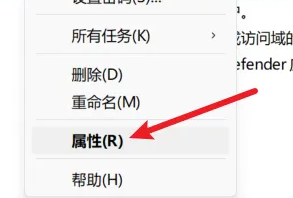
4、最后输入名称然后点击确定就可以完成设置了。
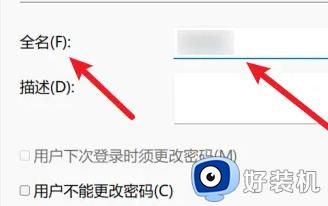
以上是win11修改管理员账户名称教程的全部内容,如果你也遇到了同样的问题,可以参考小编的方法来解决,希望这篇文章能对你有所帮助。