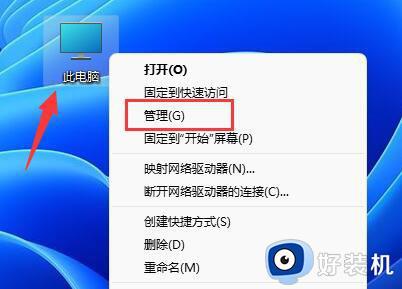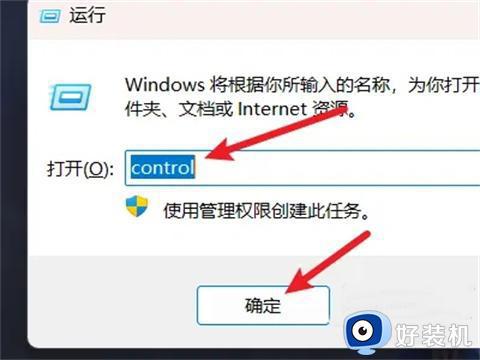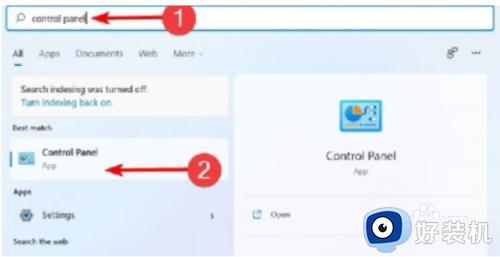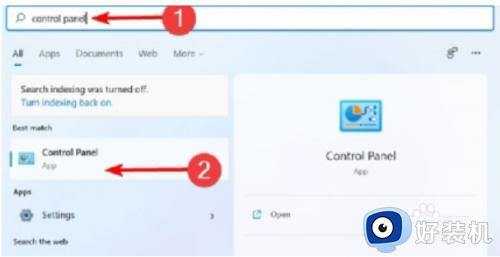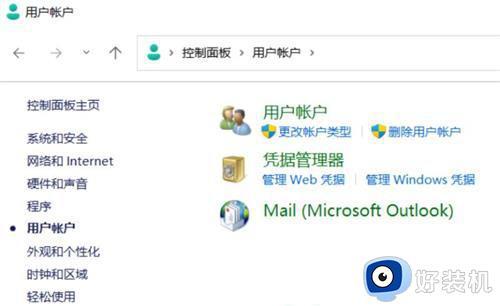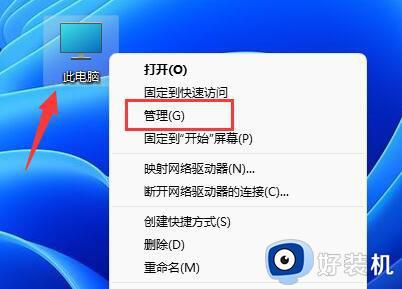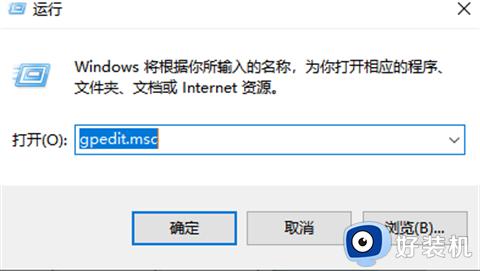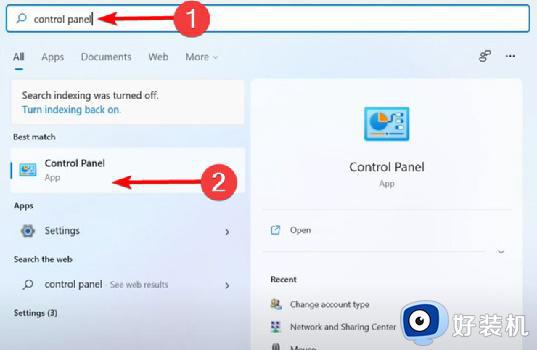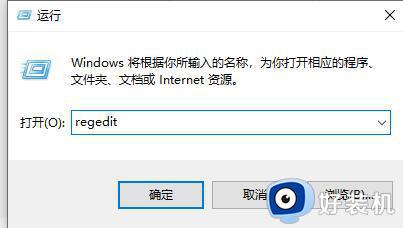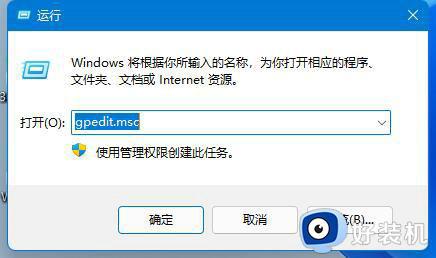win11怎么改账户管理员名字 win11如何更改账户管理员名称
我们可以在win11电脑上修改账户的各种信息,有些用户就想要修改win11电脑中管理员账户的名字,方便自己快速登录,但是却不知道win11如何更改账户管理员名称,今天小编就给大家带来win11怎么改账户管理员名字,操作很简单,大家跟着我的方法来操作吧。
推荐下载:windows11中文版
方法如下:
方法一、
1、首先,在桌面右键点击此电脑图标,选择管理。
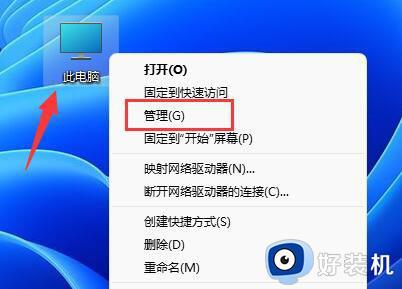
2、计算机管理窗口,左侧边栏,点击本地用户和组,然后在右侧双击打开用户。
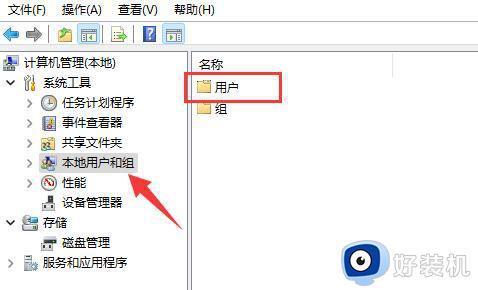
3、用户里,找到管理员账户,选择后,点击右键,在打开的菜单项中,选择属性。
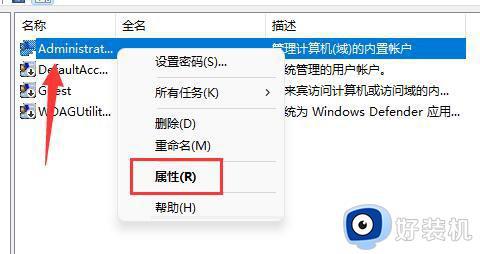
4、打开后,可以看到全名栏,在其中输入想要的名称,并保存。
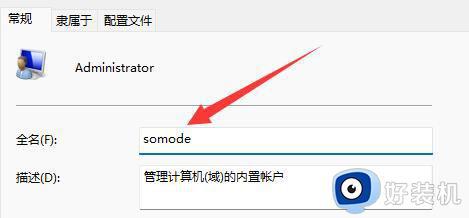
5、修改完成后,就可以完成管理员账户名字更改了。

方法二、
1、按下Win+R组合键,打开“运行”功能窗口。
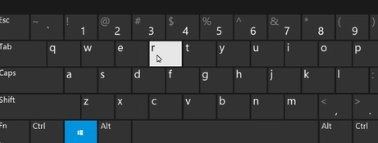
2、在“运行”窗口中,输入“gpedit.msc”指令,按下确定键。
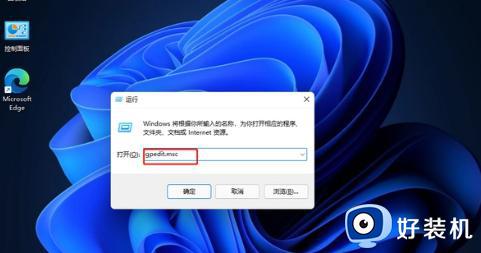
3、在本地组策略编辑器窗口中,点击“计算机配置”并展开,然后点击下面的“Windows设置”。
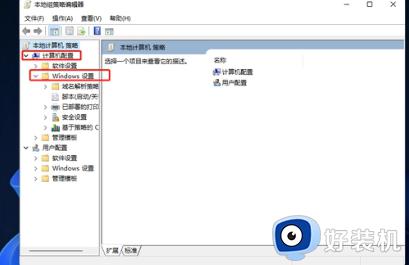
4、接着,依次展开“安全设置”-“本地策略”-“安全选项”。
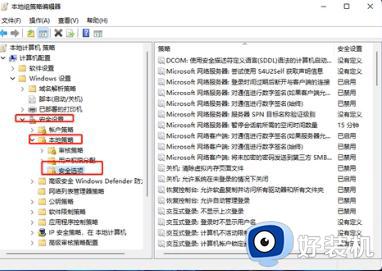
5、在右侧找到并双击“账户:重命名系统管理员账户”选项来打开它。
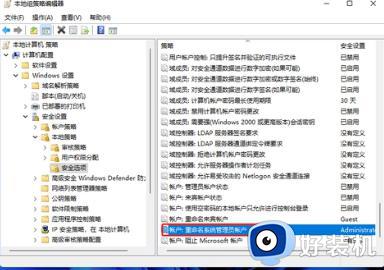
6、在“账户:重命名系统管理员账户”属性窗口中,您可以更改Win11的管理员账户名称。
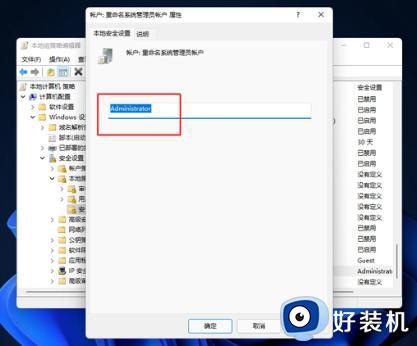
以上就是win11怎么改账户管理员名字的全部内容,如果有遇到这种情况,那么你就可以根据小编的操作来进行解决,非常的简单快速,一步到位。