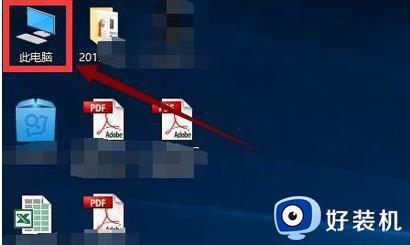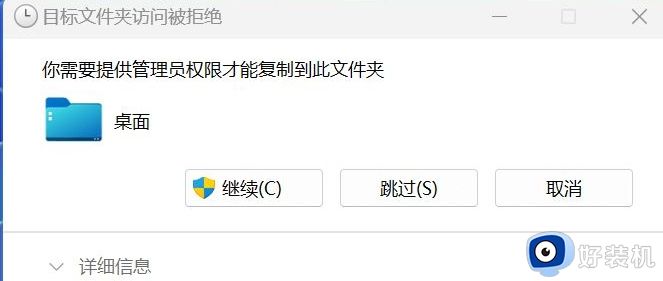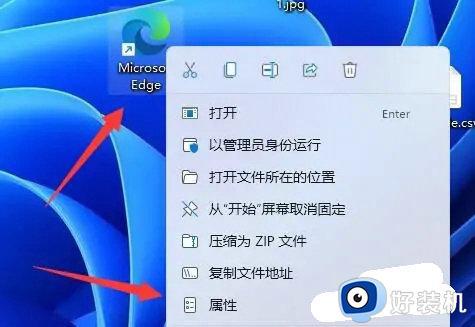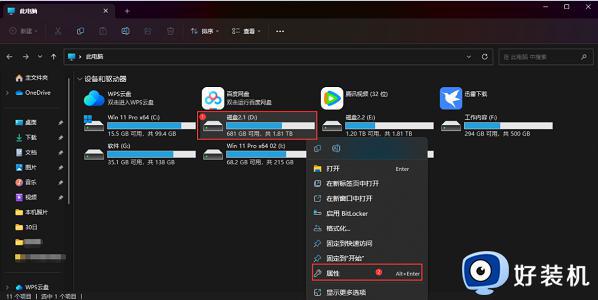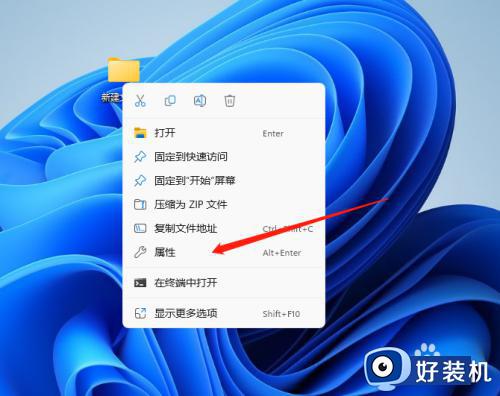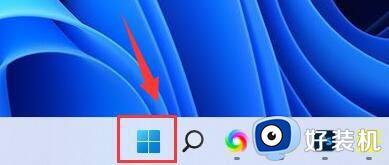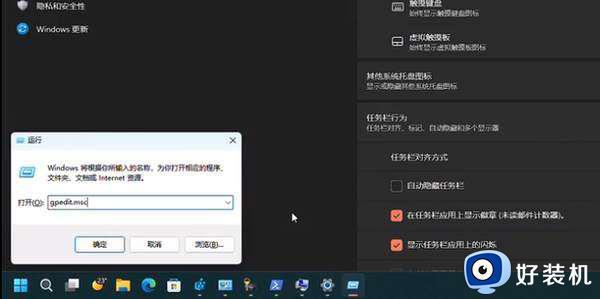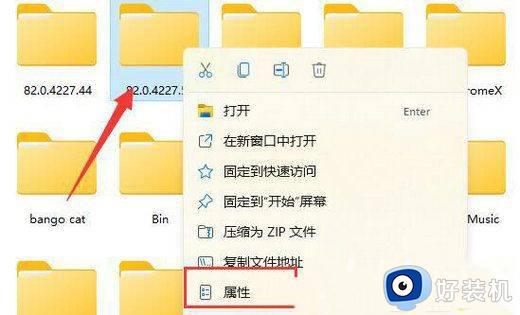Win11复制文件到桌面提示要管理员权限如何解决
操作电脑时经常要复制文件,有用户反馈Win11系统复制文件到桌面提示“你需要提供管理员权限才能复制到此文件夹”,这种情况要获取管理员权限来解决,具体怎么操作?接下去一起看看Win11复制文件到桌面提示要管理员权限的解决方法。
具体方法如下:
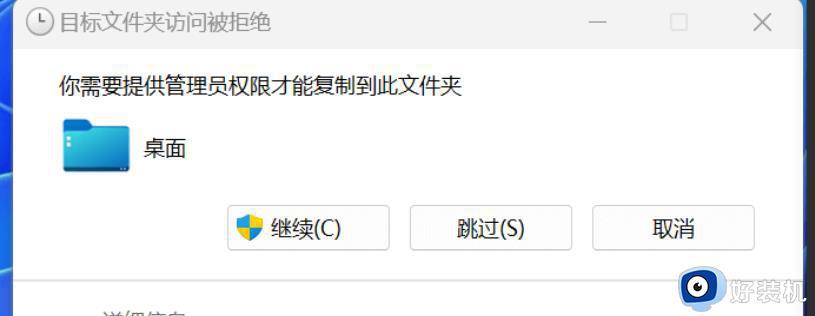
1、【右键】点击桌面文件夹,在打开的菜单项中,选择【属性】。桌面 属性窗口,切换到【安全】选项卡,然后点击下方的【高级】。
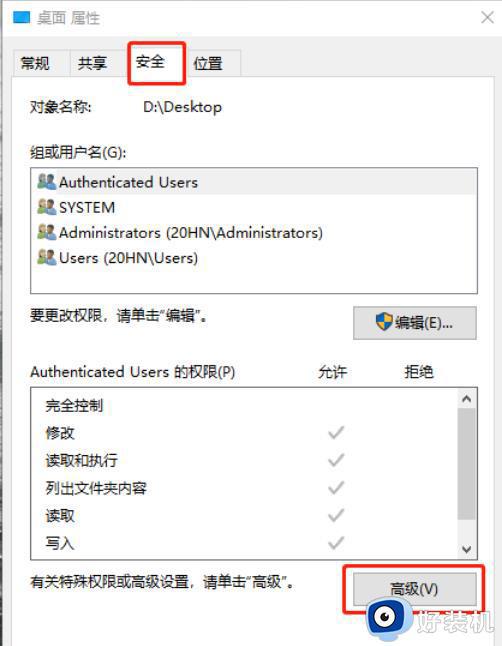
2、桌面的高级安全设置窗口,找到所有者,点击【更改】。
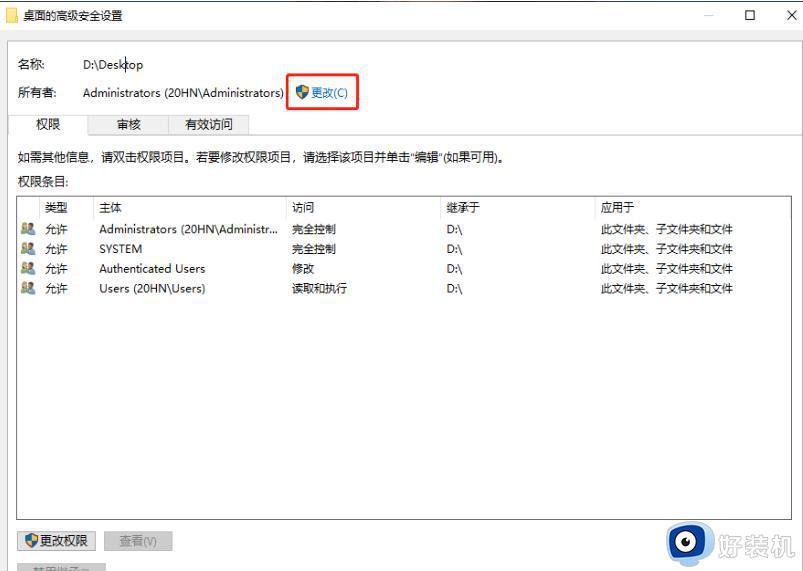
3、选择用户或组,在输入要选择的对象名称,输入现在使用的用户名,如【Everyone】,点击【检查名称】,然后【确定】。
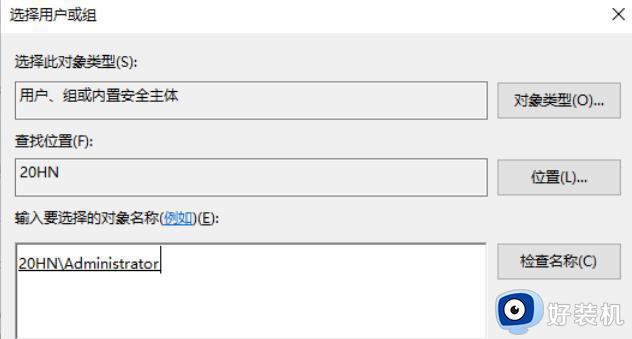
4、所有者变成Everyone后,勾选【替换子容器和对象的所有者】,点击【应用】。
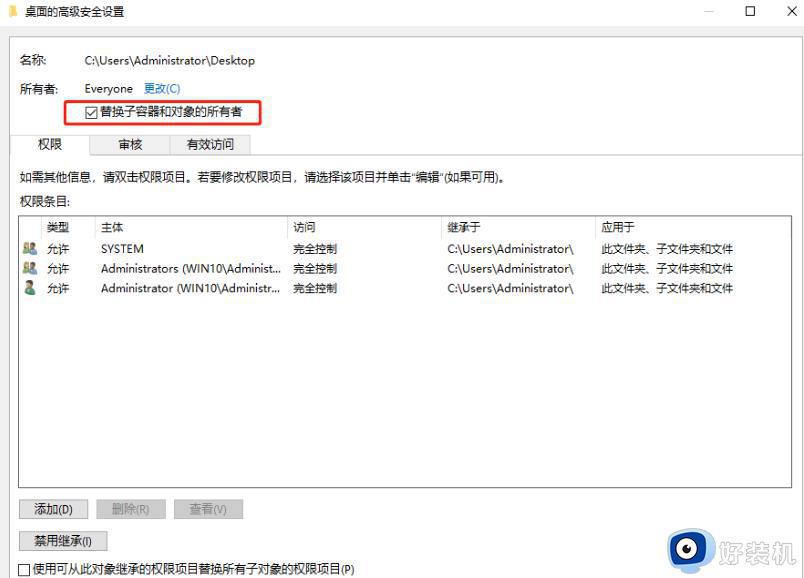
5、点击左下方的【添加】。
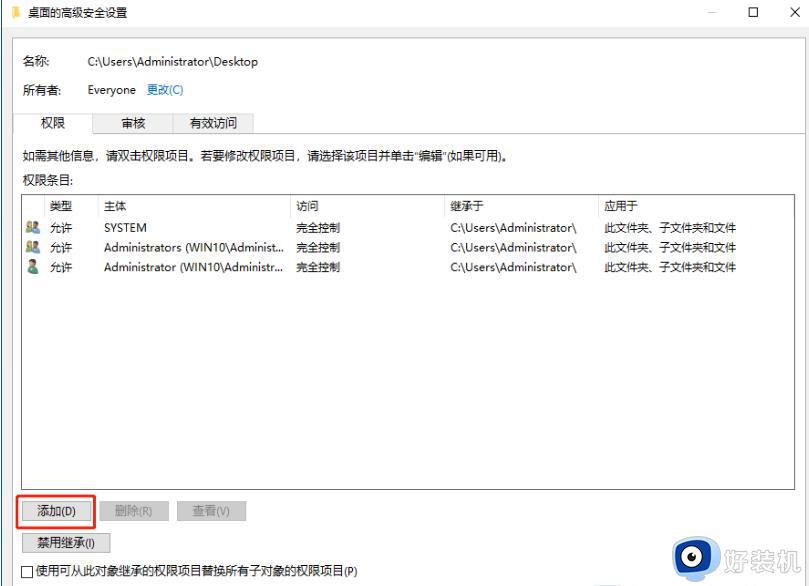
6、点击【选择主体】,输入现在使用的用户名,如【Everyone】,点击【检查名称】,然后【确定】。
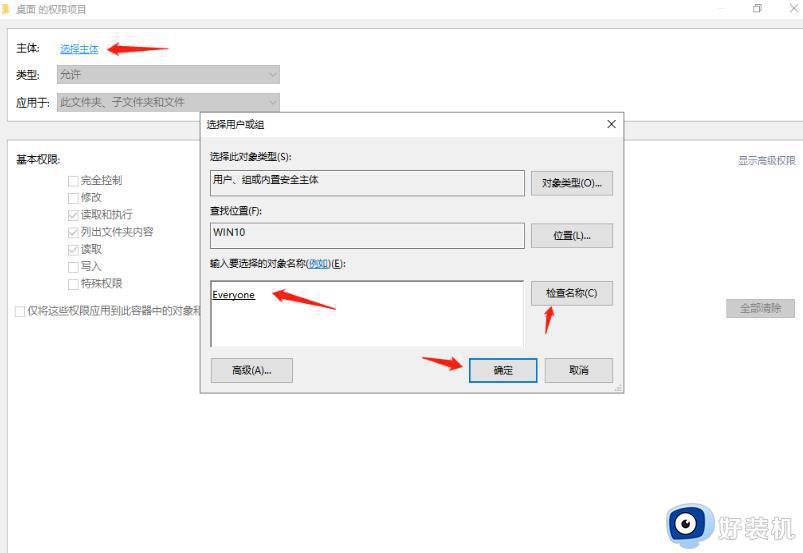
7、勾选【完全控制】和【仅将这些权限应用到此容器中的对象和/或容器(T)】并确定。
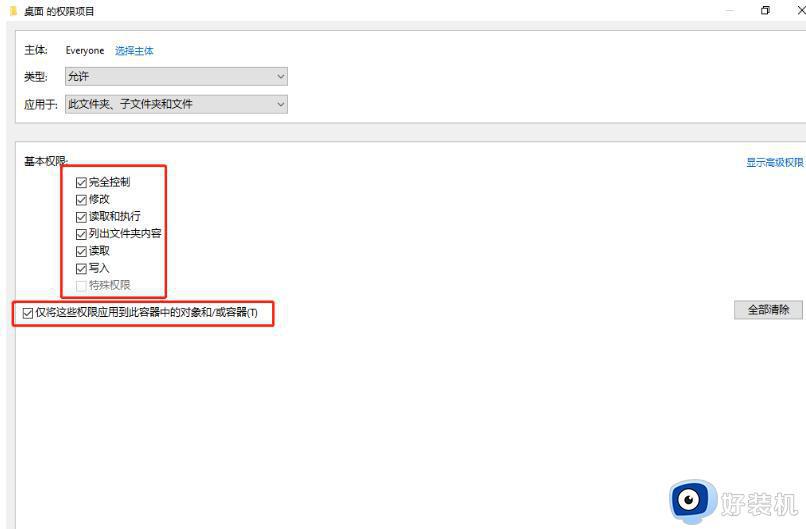
8、勾选【使用可从此对象继承的权限项目替换所有的权限项目】并应用确定。
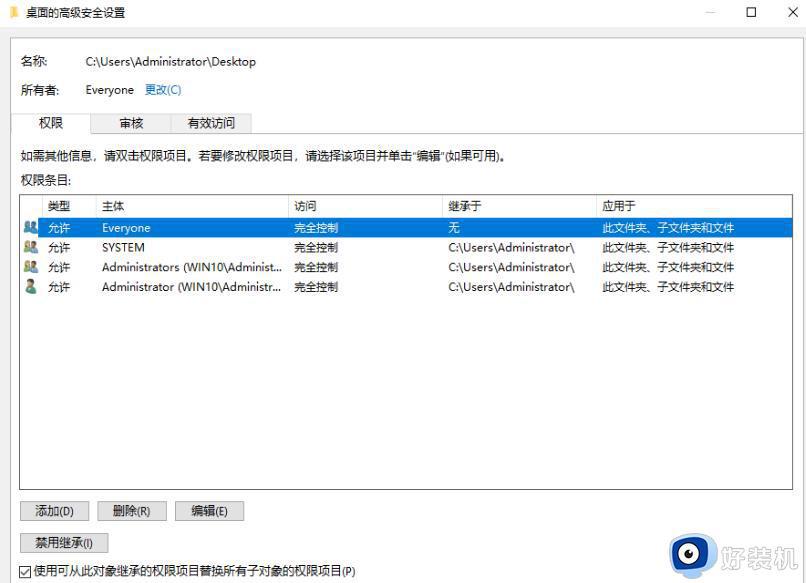
以上分享Win11复制文件到桌面提示要管理员权限的解决方法,有遇到一样问题的,一起参考本文方法进行解决。