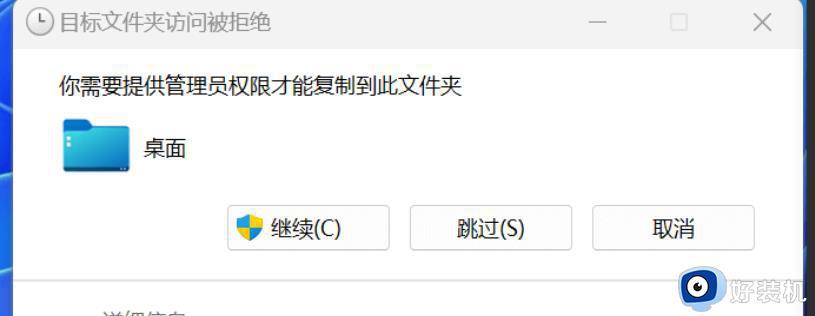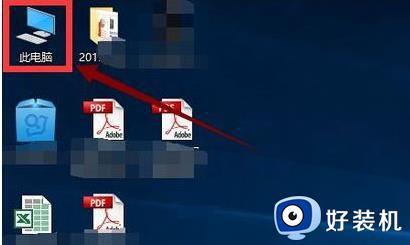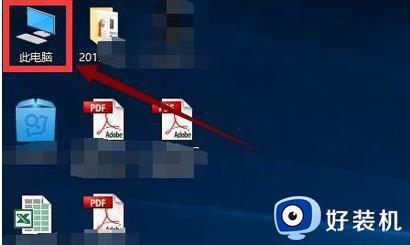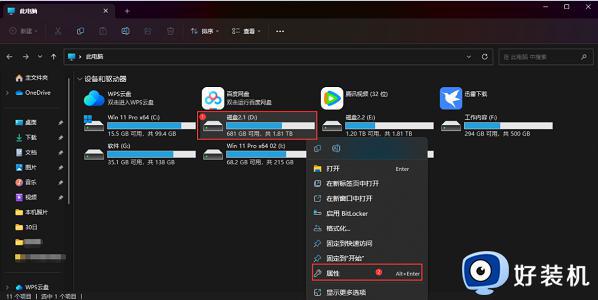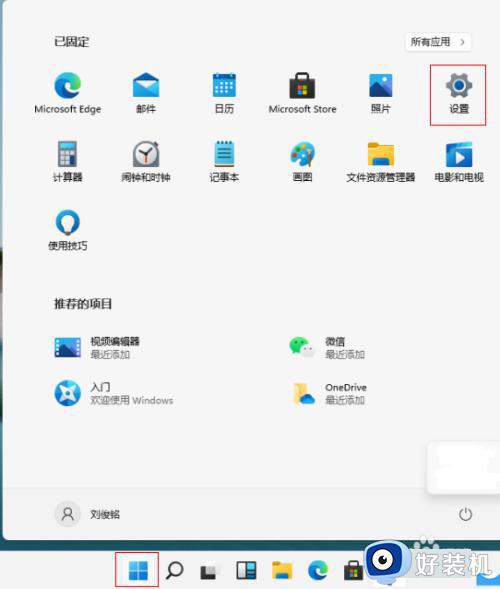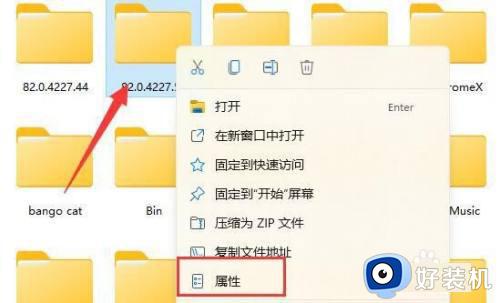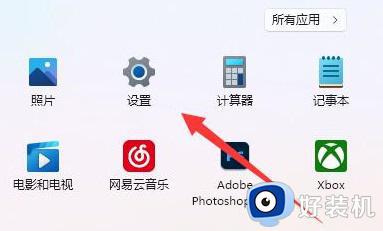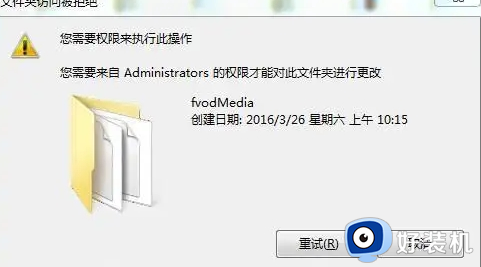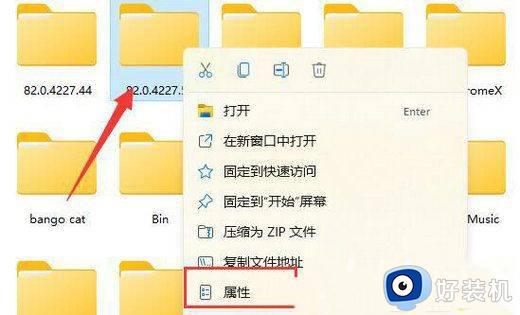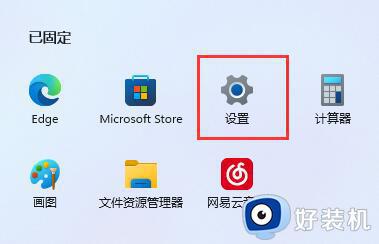win11复制文件到桌面提示无权限怎么回事 win11复制文件到桌面提示无权限的解决方法
我们操作电脑时会将常用文件复制到桌面保存,这样也能第一时间打开使用。然而,有用户反馈win11复制文件到桌面提示却一直提示目标文件夹访问被拒绝,需要提供管理器权限才能复制到此文件夹,这个问题怎么解决?下面教程和大家说说解决方法。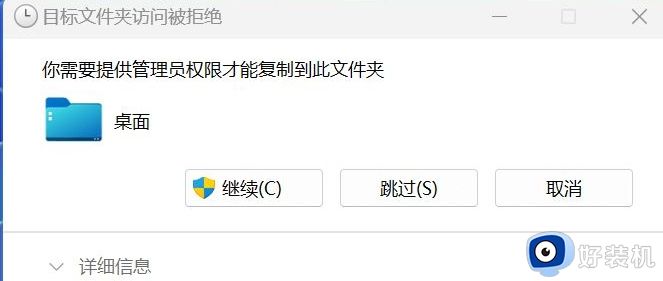
1、【右键】点击桌面文件夹,在打开的菜单项中,选择【属性】。桌面 属性窗口,切换到【安全】选项卡,然后点击下方的【高级】;
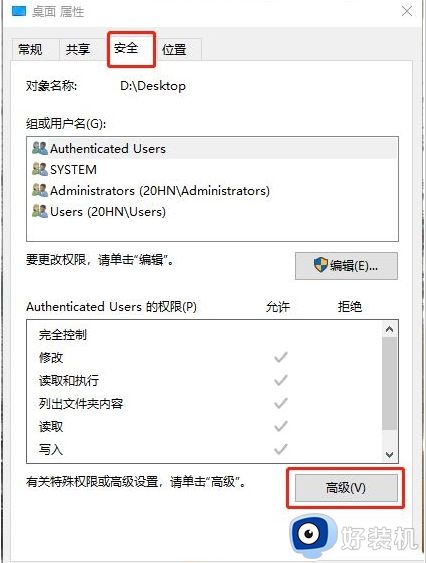
2、桌面的高级安全设置窗口,找到所有者,点击【更改】;
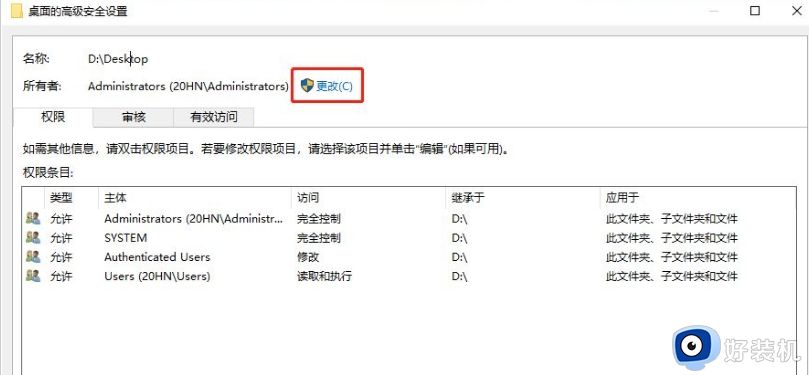
3、选择用户或组,在输入要选择的对象名称,输入现在使用的用户名,如【Everyone】,点击【检查名称】,然后【确定】;
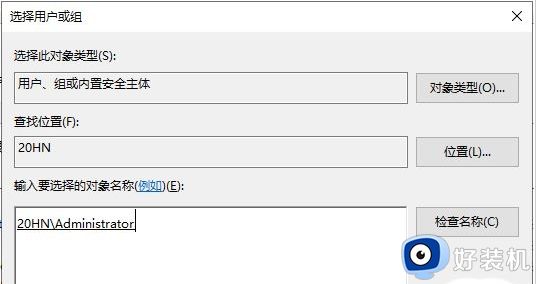
4、所有者变成Everyone后,勾选【替换子容器和对象的所有者】,点击【应用】;
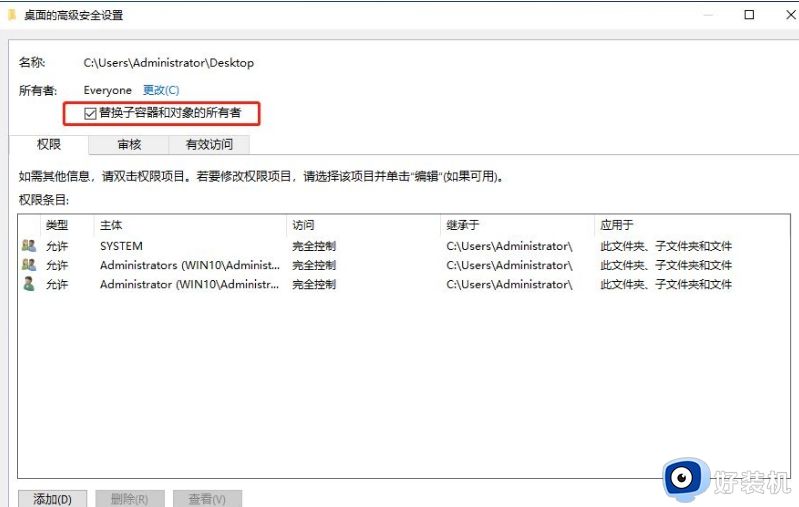
5、点击左下方的【添加】;
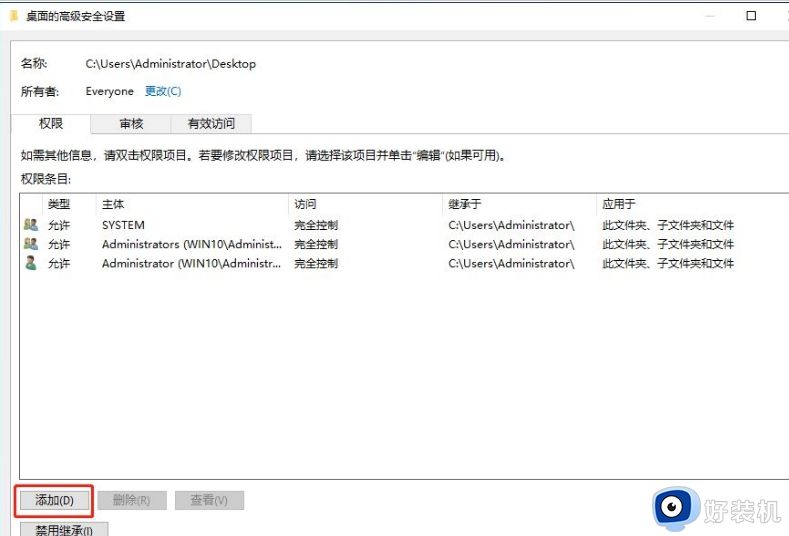
6、点击【选择主体】,输入现在使用的用户名,如【Everyone】,点击【检查名称】,然后【确定】;
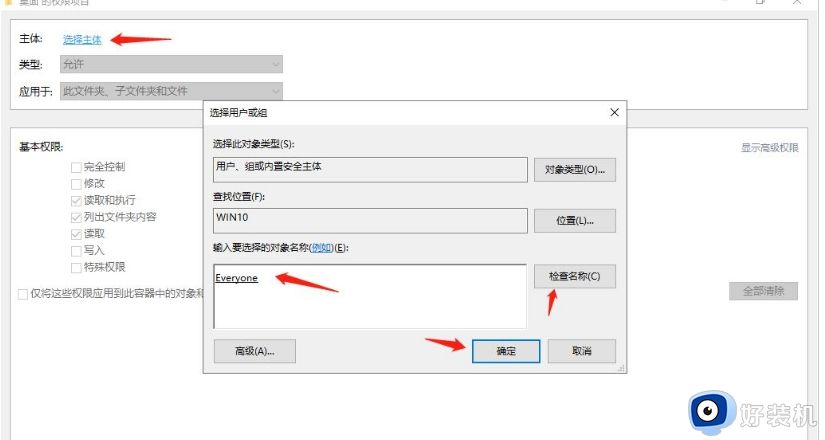
7、勾选【完全控制】和【仅将这些权限应用到此容器中的对象和/或容器(T)】并确定;
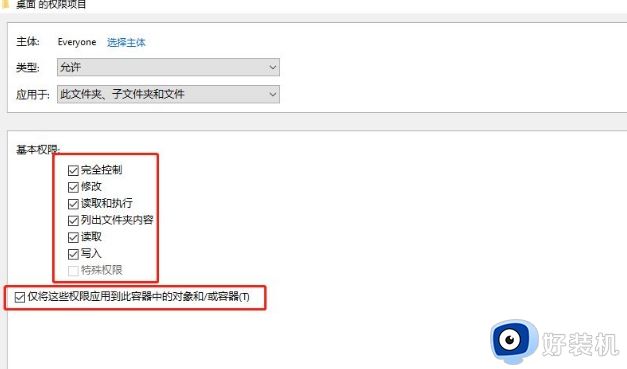
8、勾选【使用可从此对象继承的权限项目替换所有的权限项目】并应用确定;
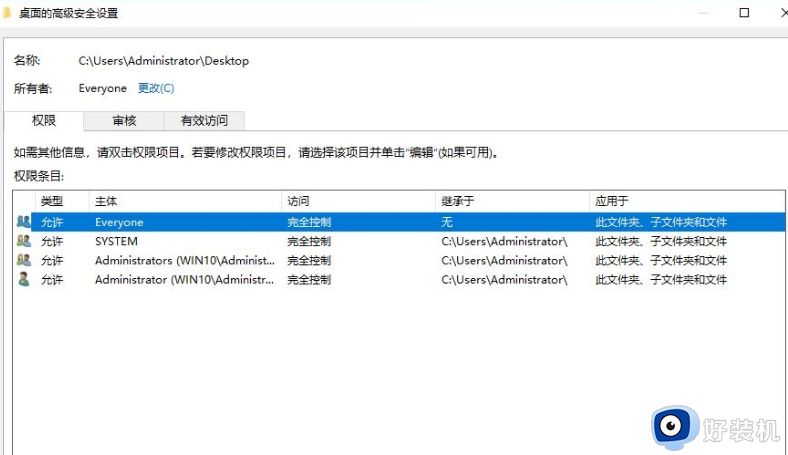
综上所述win11复制文件到桌面提示无权限的解决方法,设置允许运行此文件之后,文件就可以正常复制到桌面了。