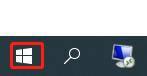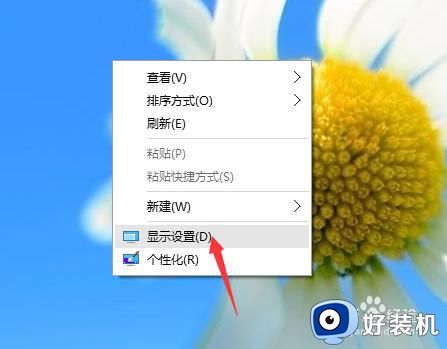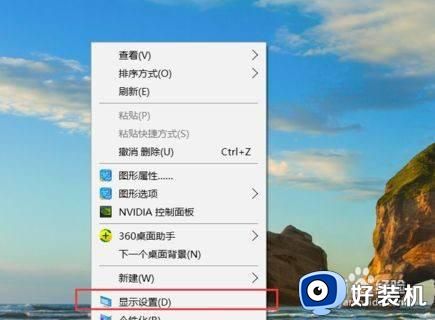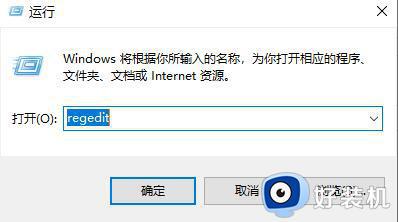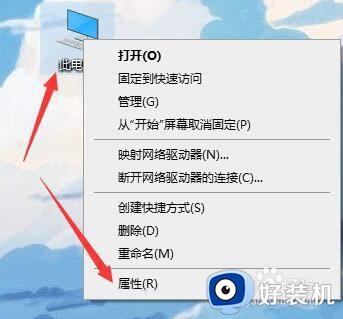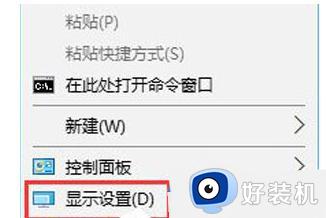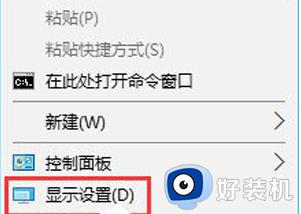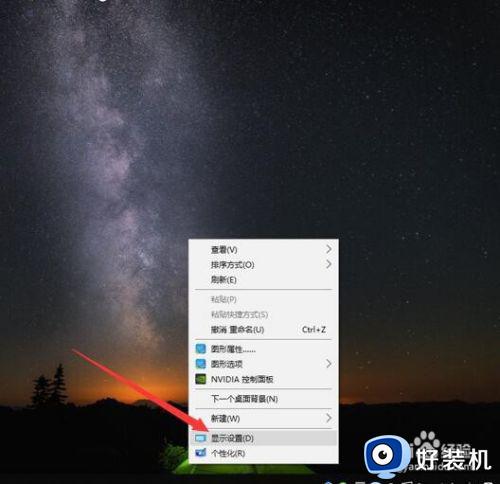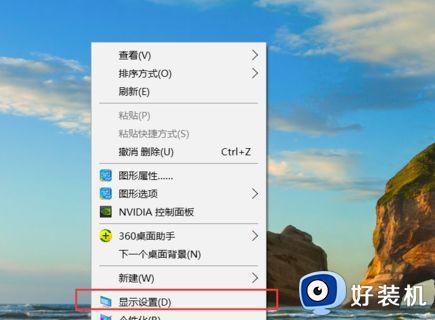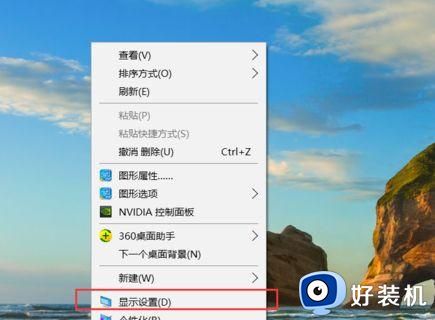win10系统桌面显示模糊怎么办 解决win10桌面模糊的操作方法
时间:2023-02-20 16:52:15作者:qin
我们都知道win10纯净版系统可以说是最常用的电脑系统之一,但是它在使用的过程中总是会出现各种问题。比如有一些用户在打开自己的电脑时,总是觉得桌面显示很模糊,那么我们遇到这种问题时该怎么办呢?那么今天我就来教一教大家解决win10桌面模糊的操作方法吧。
具体方法如下:
1、在桌面上空白点一下鼠标右键,挑选【显示设置】;
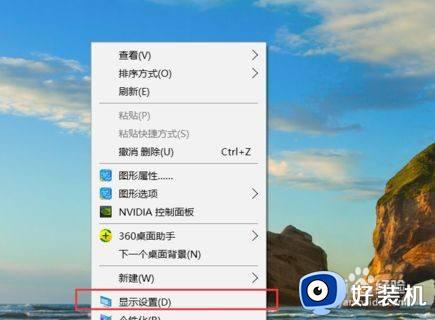
2、点一下对话框中的【高級显示设置】;
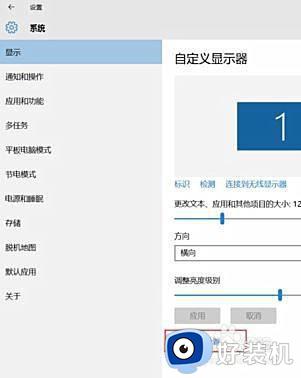
3、在高級显示设置界中,把分辨率设置成最好,拖拽到最终面,挑选【文字和别的新项目尺寸调节的高級选择项】;
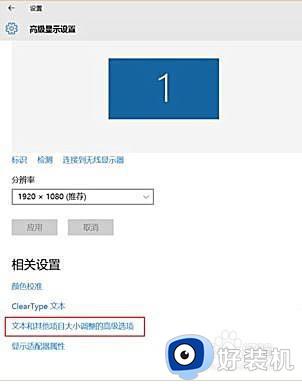
4、在【变更尺寸新项目】中,点一下深蓝色图片的【设定自定等级放缩】;
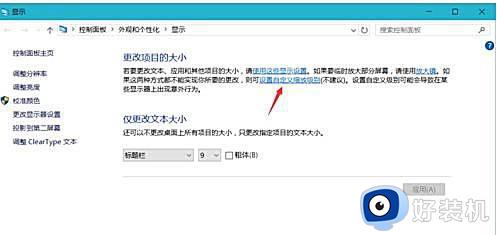
5、看自个的必须,能够将其设定为100%,意味着一切正常放缩,也会有些人愿意将其设定为124%感觉更强,这儿就将其设定为100%,假如不适合也可自定;
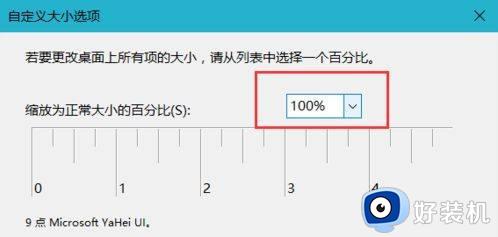
6、设定好后点一下明确,随后回下如下图页面,再度点一下运用,提醒必须销户才可以起效,点一下马上销户就可以。
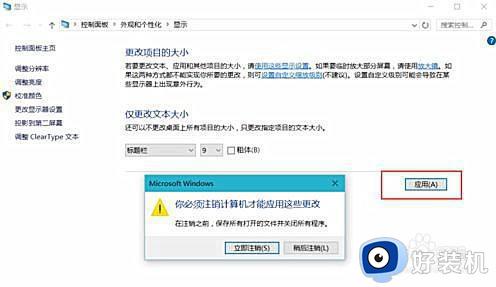
上文就是给大家总结的关于解决win10桌面模糊的操作方法的全部内容了,平时大家在遇到这种情况的时候,就按照上述的方法进行操作就好了哦。