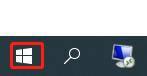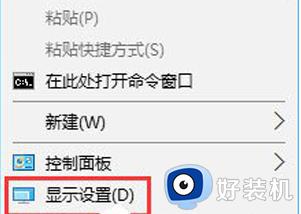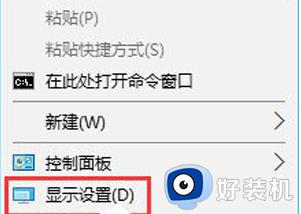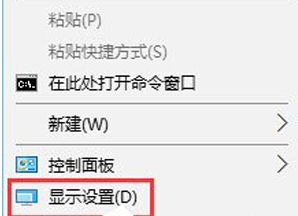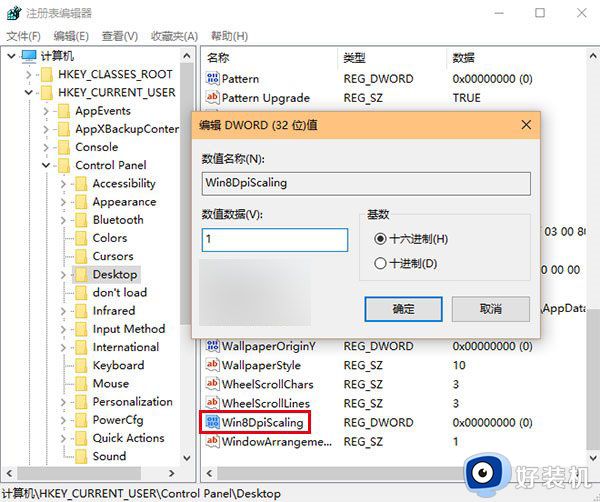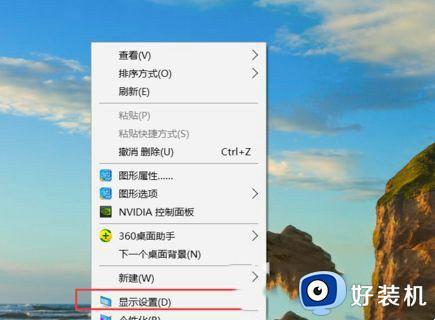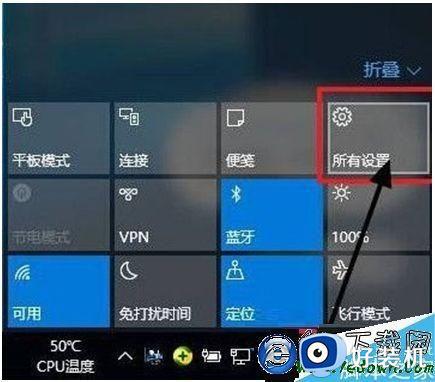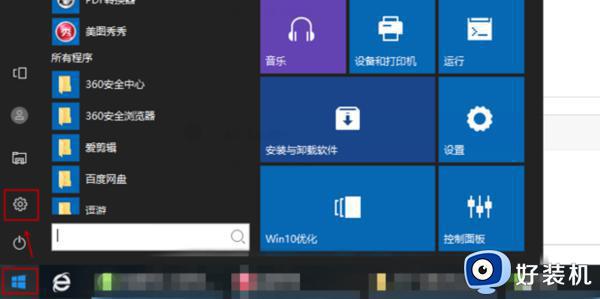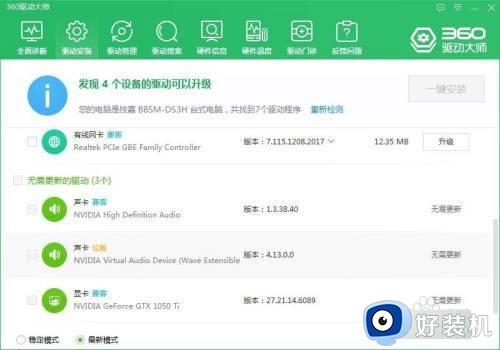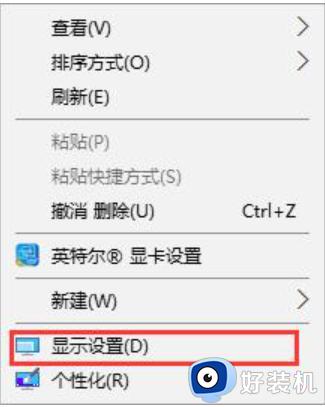win10画面显示模糊怎么办 win10画面很模糊处理方法
时间:2024-04-11 10:35:55作者:xinxin
在电脑安装的win10系统中,都会有默认设置的屏幕分辨率来保证画面的清晰,从而满足用户操作的需求,当然有些用户也会遇到win10电脑中屏幕显示画面很是模糊的情况,这让许多用户很是不解,对此win10画面显示模糊怎么办呢?在文本中小编就给大家带来win10画面很模糊处理方法。
推荐下载:win10超级精简版
具体方法:
1、在桌面的空白地方点击右键,然后在出现的窗口中,找到【显示设置】打开。
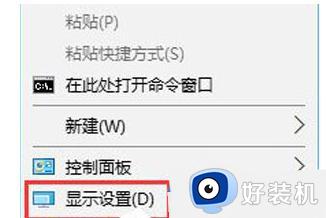
2、在打开的设置页面中,在右侧底部找到【高级显示设置】。
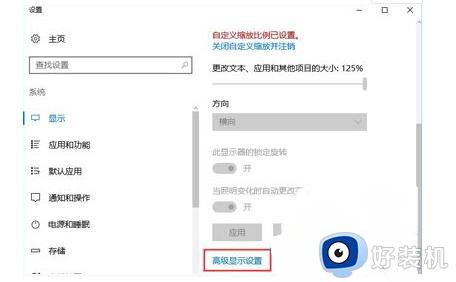
3、然后在高级显示设置中将分辨率调整为1920*1080,然后点击下面的【文本和其他项目大小调整的高级选项】。
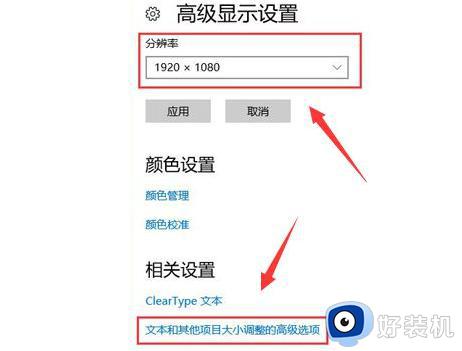
4、选择“设置自定义缩放级别”,在缩放级别框中输入125变成125%的比例。
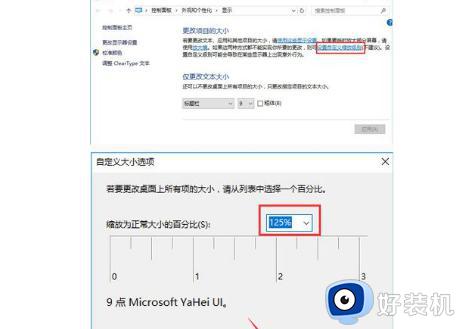
5、修改完缩放比后,在“仅更改文本大小”将所有项目的文本大小统统由9改为10点击【应用】就能解决。
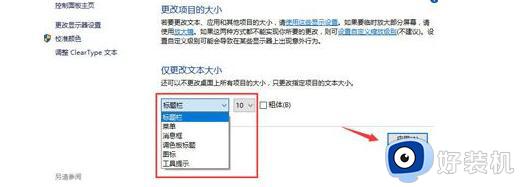
上述就是小编告诉大家的关于win10画面很模糊处理方法了,碰到同样情况的朋友们赶紧参照小编的方法来处理吧,希望本文能够对大家有所帮助。