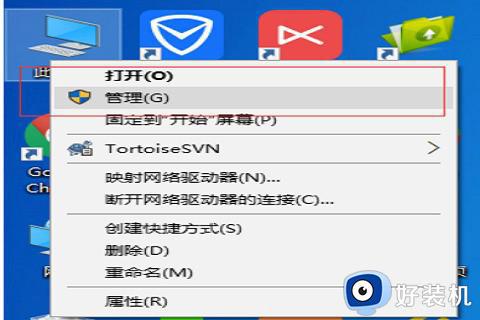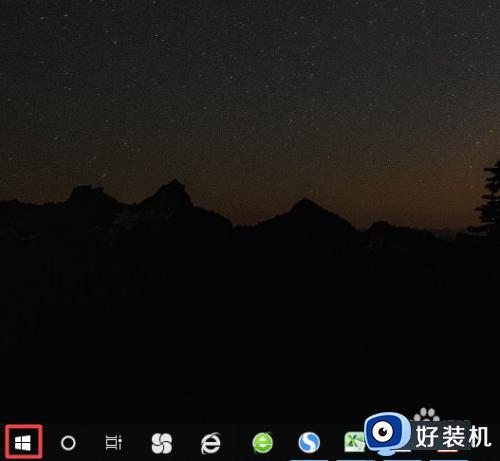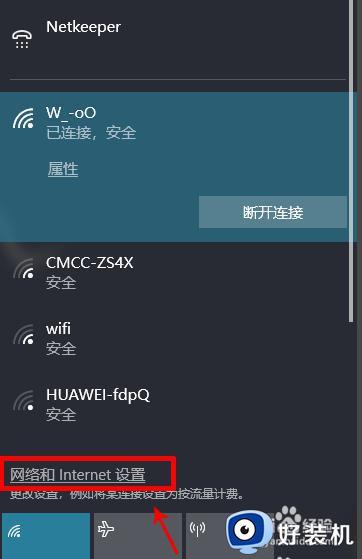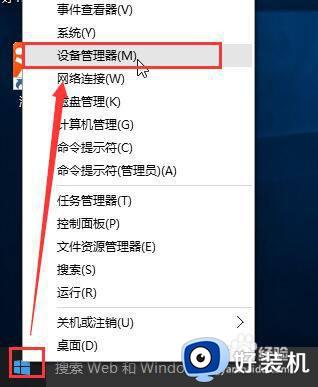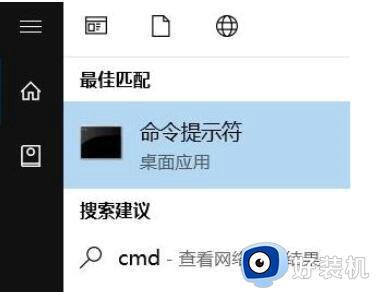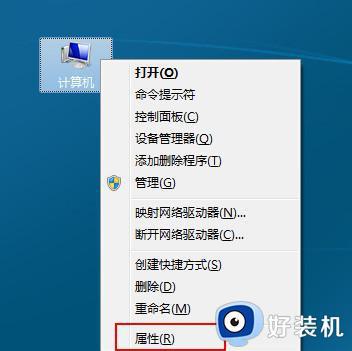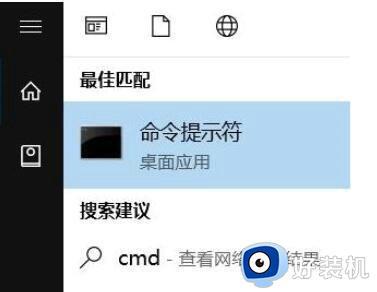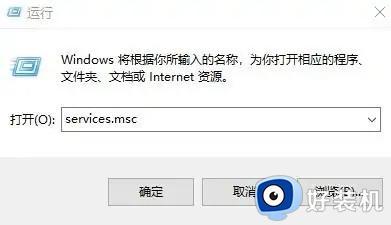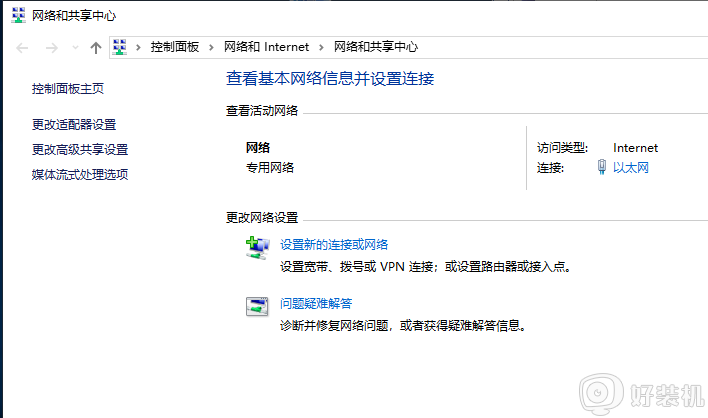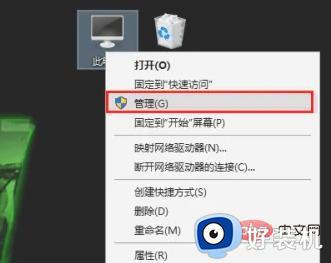win10电脑wifi频繁掉线怎么办 win10电脑wifi频繁掉线的解决方法
现在win10系统几乎已经成为大家的首选,我们在使用win10专业版系统学习或工作的时候,可能会出现各种各样的问题,最近很多同学们反应自己的电脑wifi经常掉线,不知道该怎么办,win10电脑wifi频繁掉线怎么办呢?下面小编就给大家介绍一下win10电脑wifi频繁掉线的解决方法。
具体方法如下:
1.在Windows10桌面,右键点击桌面上的“此电脑”图标,在弹出菜单中选择“属性”菜单项。
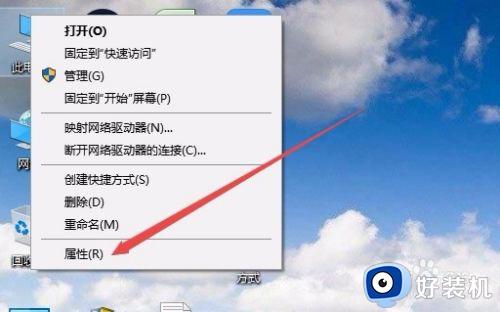
2.在打开的win10系统设置窗口中,点击左侧边栏的“设备管理器”菜单项。
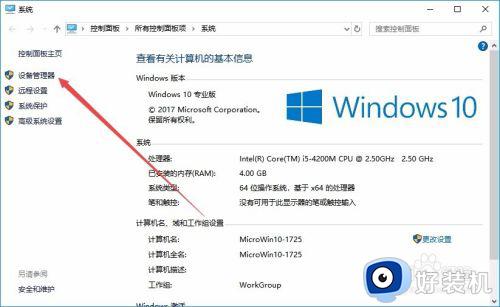
3.这时就会打开设备管理器窗口,找到并点击“网络适配器”菜单项。
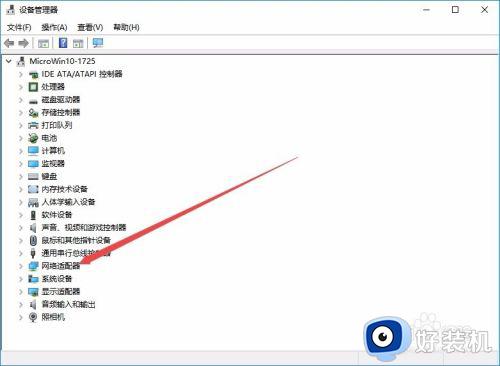
4.在展开的网络适配器窗口中,找到无线网卡的驱动,然后右键点击该驱动,在弹出菜单中选择“属性”菜单项。
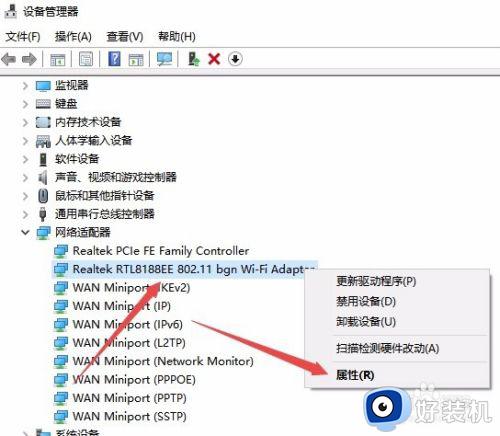
5.在打开的无线网卡属性窗口中,点击“电源管理”选项卡。
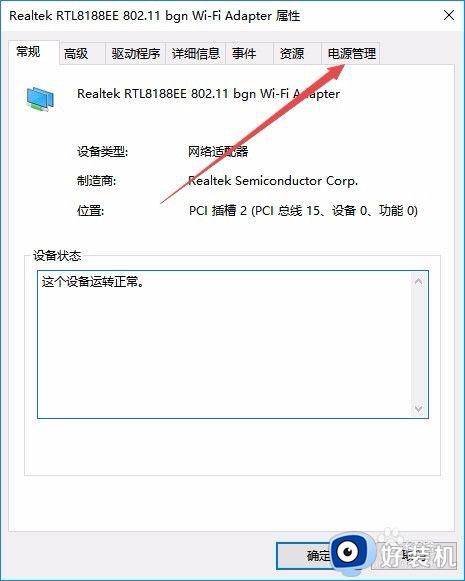
6.在打开的电源管理窗口中,找到并取消“允许计算机关闭此设备以节约电源”前的勾选。
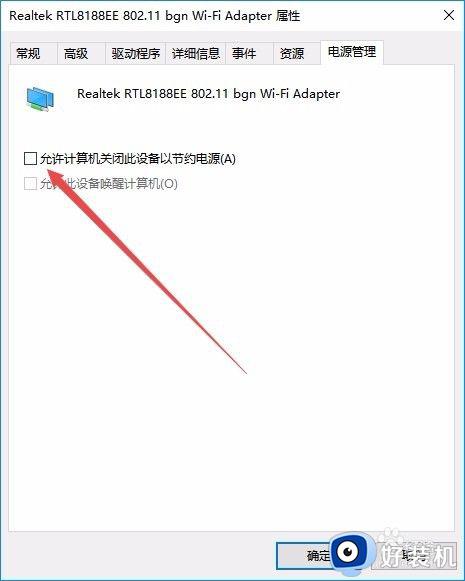
7.接下来在打开的网卡属性窗口中,点击“高级”选项卡。
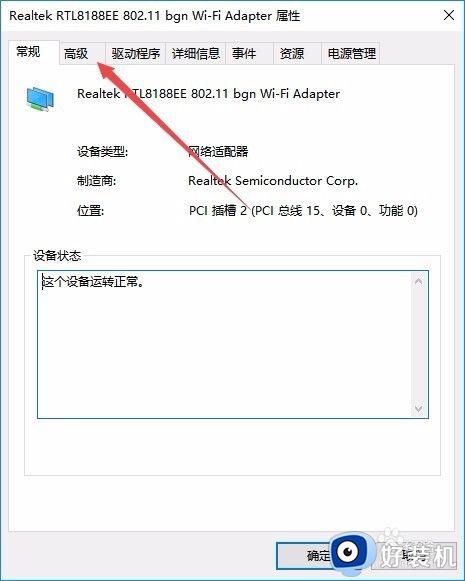
8.在打开的高级设置页面中,找到“无线模式”一项,把值修改为802.11b/g菜单项,最后点击确定按钮,重新启动计算机后,就不会再出现经常掉线的情况了。
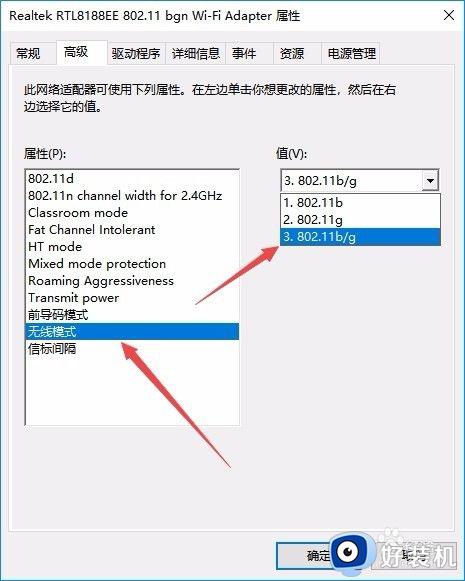
以上就是小编为您带来的关于win10电脑wifi频繁掉线的解决方法的全部内容,跟着上面的步骤一步步来进行操作吧,想要更过多资讯请关注好装机。