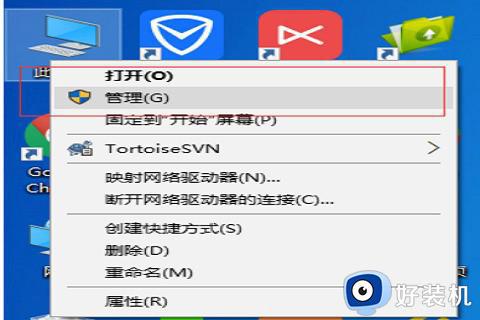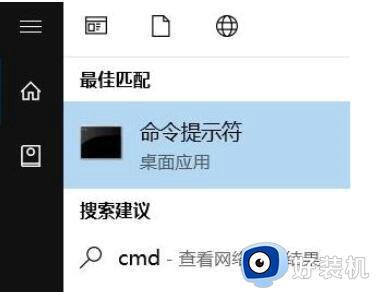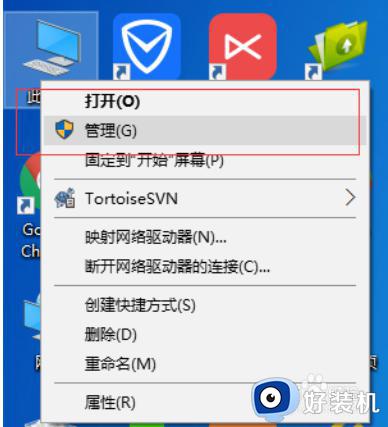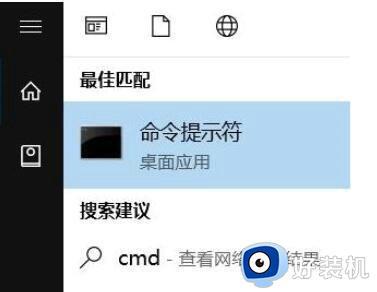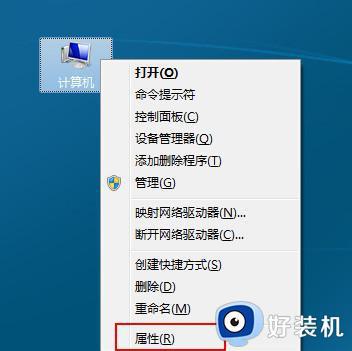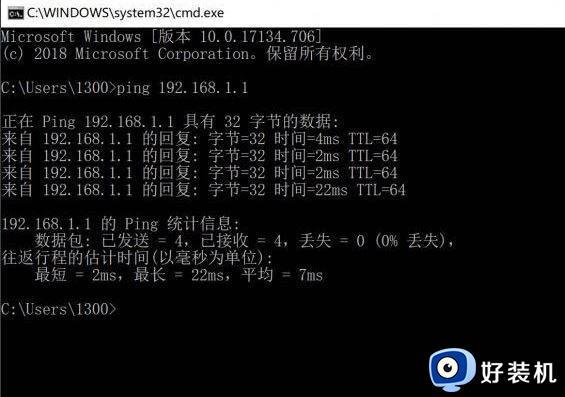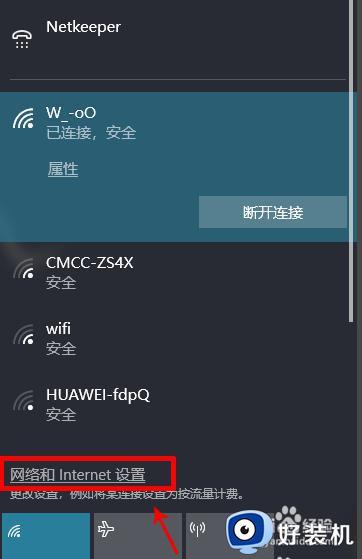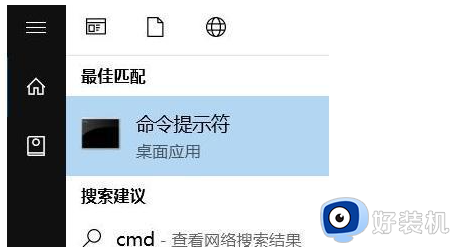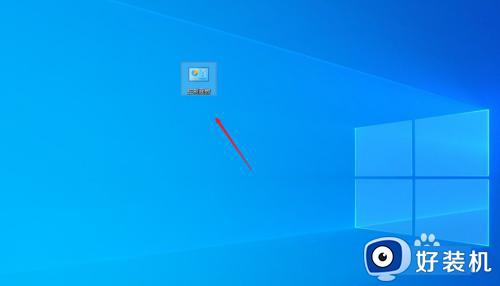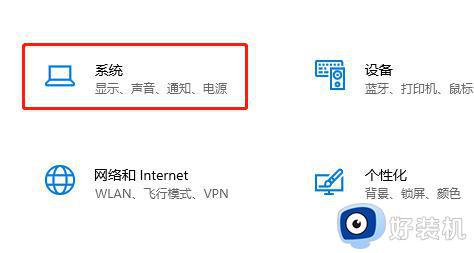win10网络频繁掉线的解决方法 win10网络老是断网怎么办
时间:2023-07-07 14:35:55作者:zheng
我们在使用win10电脑的时候都会连接网络来使用更多功能,并且能够方便我们使用win10电脑,但是有些用户在使用win10电脑的时候发现自己在连接网络之后却出现了频繁的掉线情况,这该怎么解决呢?今天小编就教大家win10网络频繁掉线的解决方法,如果你刚好遇到这个问题,跟着小编一起来操作吧。
推荐下载:笔记本win10纯净版
方法如下:
1、首先,返截我们右击电脑左下角的微软按钮;
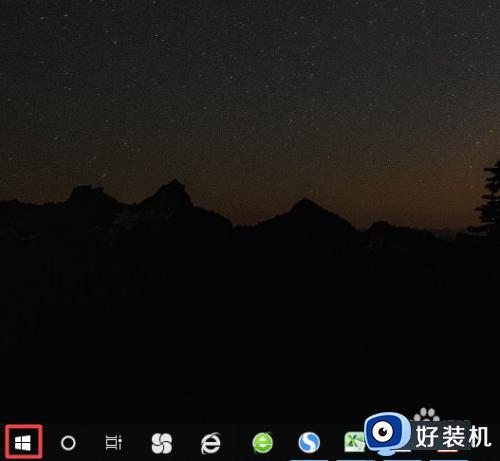
2、弹出的界面,我们点击设备管理器;
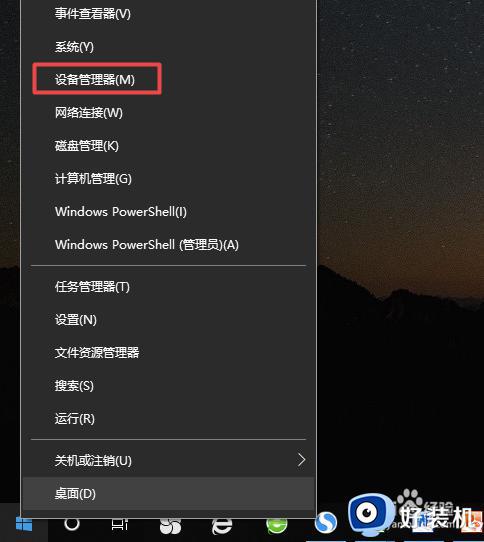
3、弹出的界面,我们点击网络适配器;
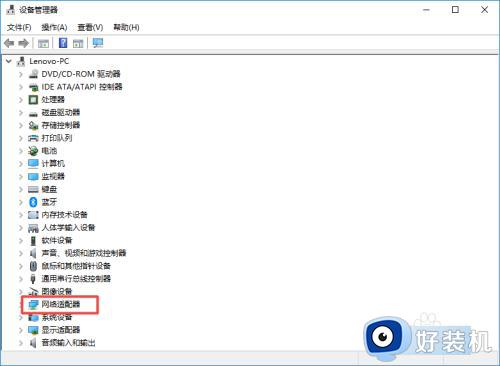
4、弹出的界面,我们右击净驼季后面有网络适配器的压菌选项;
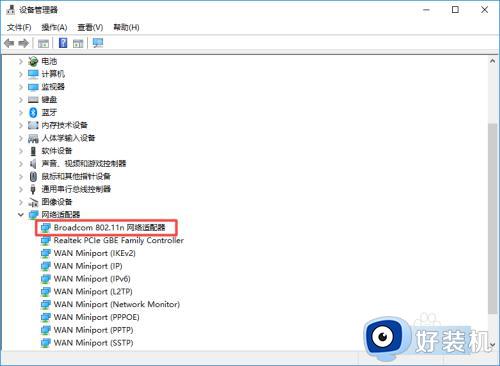
5、弹出的界面,我们点击属性;
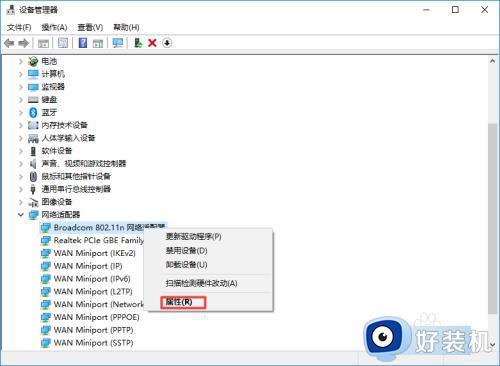
6、弹出的界面,我们点击电源管理;
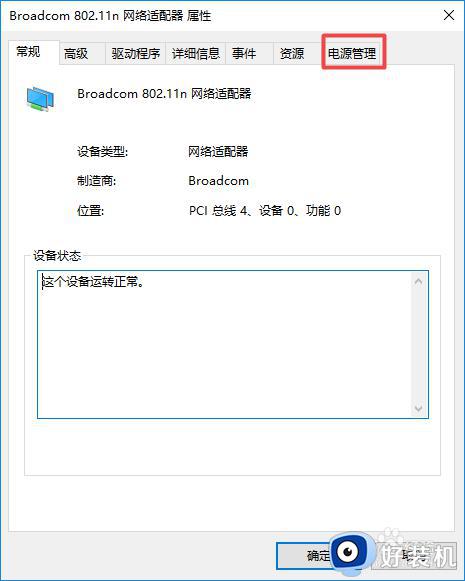
7、弹出的界面,我们勾选上允许计算机关闭此设备以节约电源,然后我们点击确定就可以了,这样之后就不会断网了。
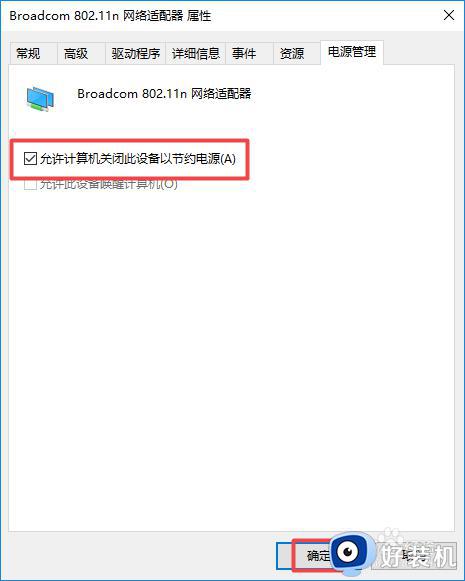
以上就是关于win10网络频繁掉线的解决方法的全部内容,还有不懂得用户就可以根据小编的方法来操作吧,希望能够帮助到大家。