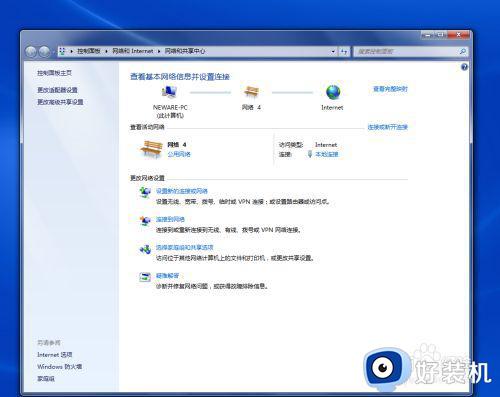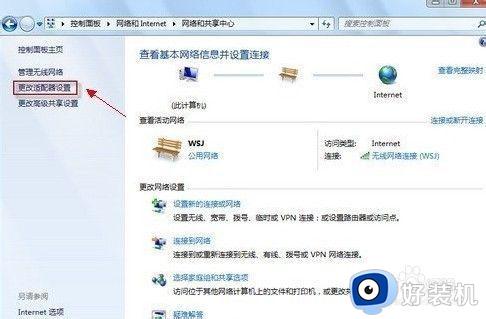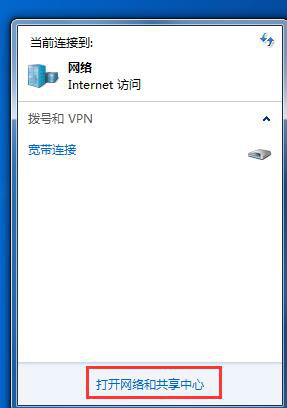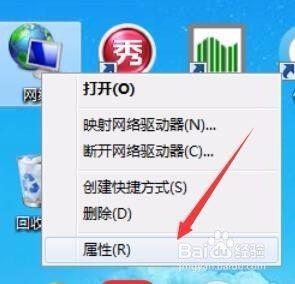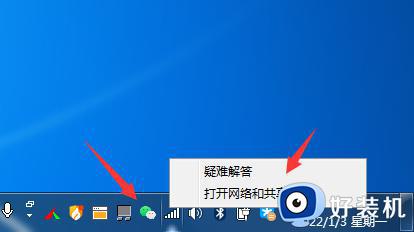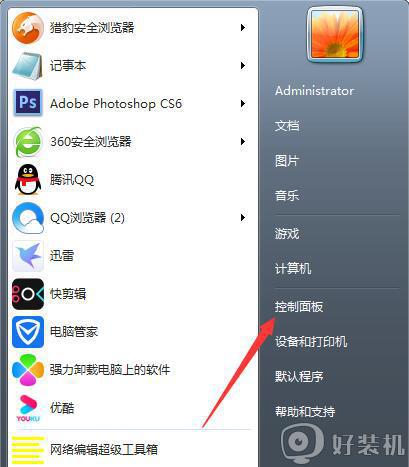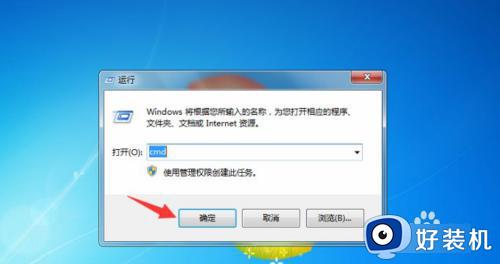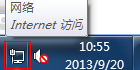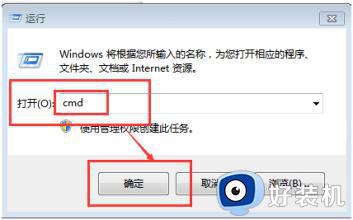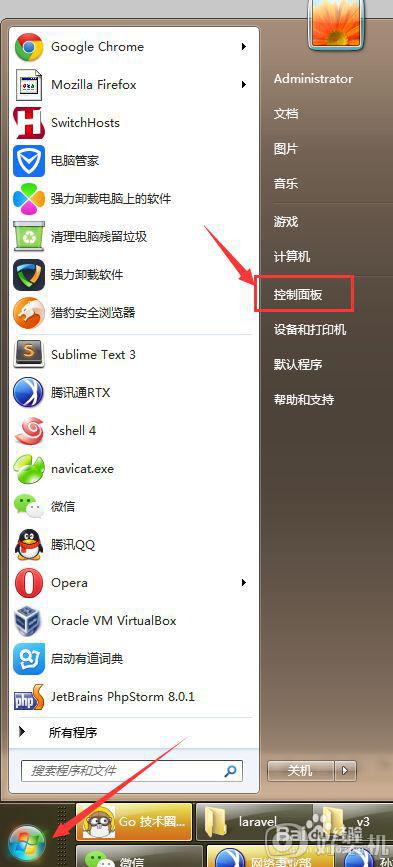win7双ip怎么设置方法 win7一个网卡配两个ip地址设置步骤
时间:2023-09-27 16:42:28作者:jhuang
在现代网络应用中,有时候我们需要为win7旗舰版系统设置双IP地址或多个IP地址,以满足不同的网络需求,许多小伙伴都不了解win7双ip怎么设置方法。好在win7系统提供了简单而直观的方法来实现这一目标。在本文中,我们将介绍win7一个网卡配两个ip地址设置步骤。
设置方法:
1、在电脑右下角点击网络图标。
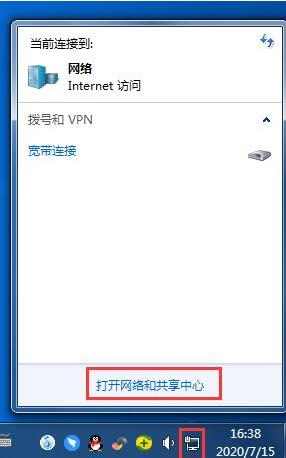
2、点击【打开网络和共享中心】。如图所示:
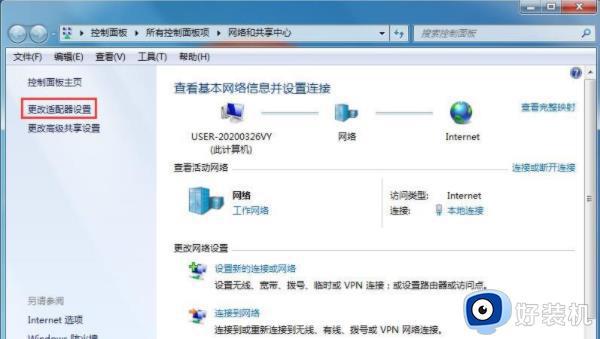
3、点击更改适配器设置。如图所示:
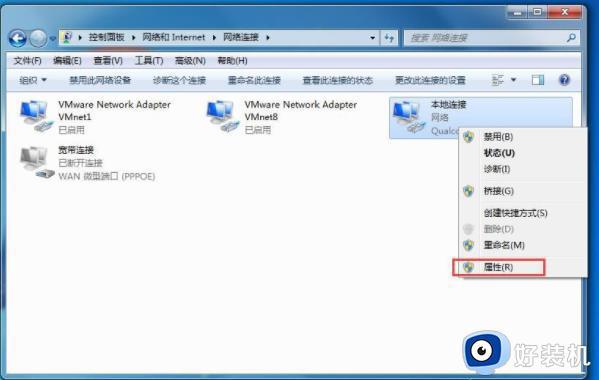
4、右键点击网络连接,选择属性。
5、在属性页面选择IPV4。如图所示:
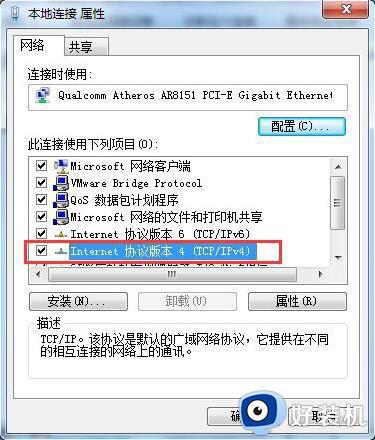
6、打开了属性对话框,这里我们用的是路由器的DHCP功能。自动获取IP,也可以手动固定IP。如图所示:
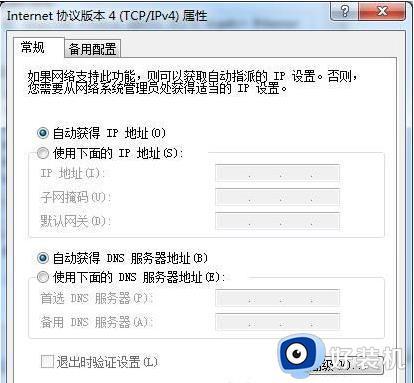
7、点击【备用配置】选项卡,选择【用户配置】。如图所示:
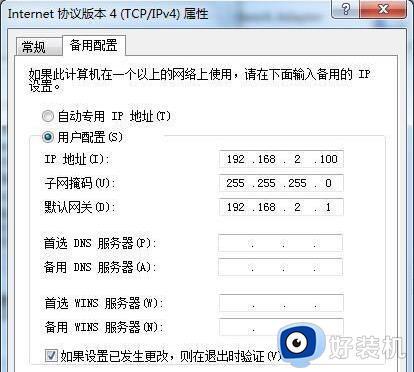
8、手动输入IP地址,我们自动获取的是1段的,我们这里输入2段的ip,【确定】。如图所示:
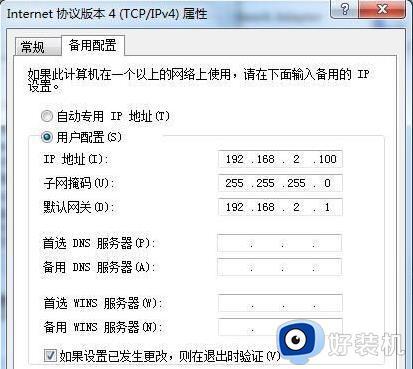
以上就是win7系统设置双IP地址的步骤的全部内容,如果你遇到了这个问题,不妨试试小编提供的方法来解决,希望对大家有所帮助。