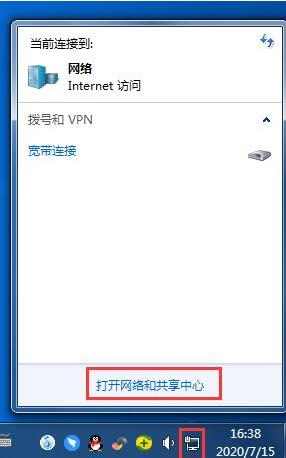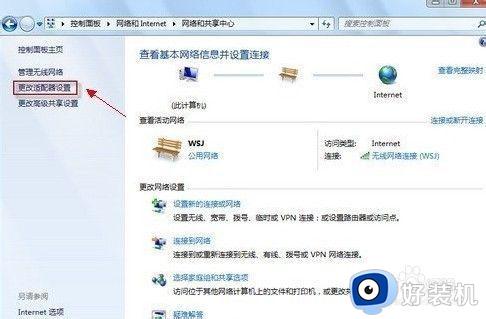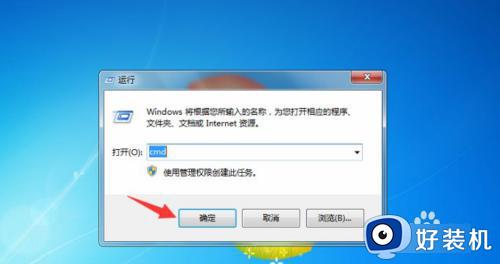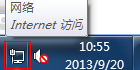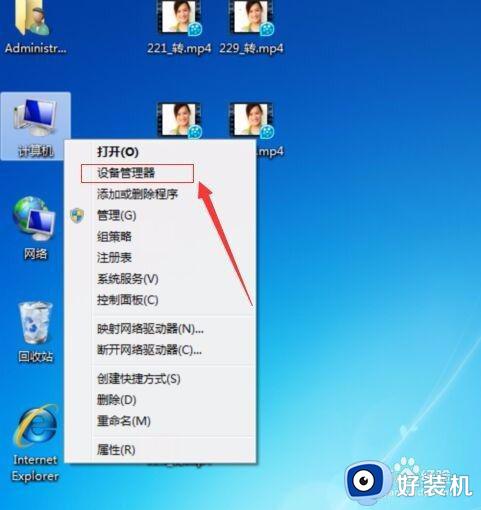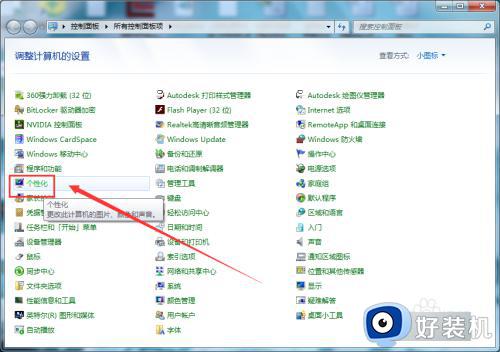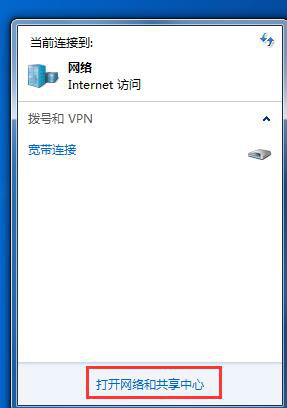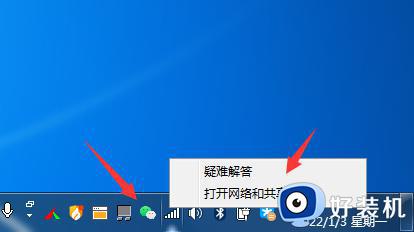win7双ip怎么设置 win7电脑配置双ip设置方法
时间:2022-01-27 13:55:20作者:xinxin
一般来说,一台win7安装版电脑只能有一个ip地址,也是无法进行法跨网段访问的,这时当用户想要win7系统能够实现跨网段访问的话,就需要电脑在实际运用过程中需要访问两个网段的地址,那么win7双ip怎么设置呢?接下来小编给大家带来一篇win7电脑配置双ip设置方法。
推荐下载:win7 64位ghost
具体方法:
1、点击右下角的打开网络和共享中心,点击本地连接,点击属性。
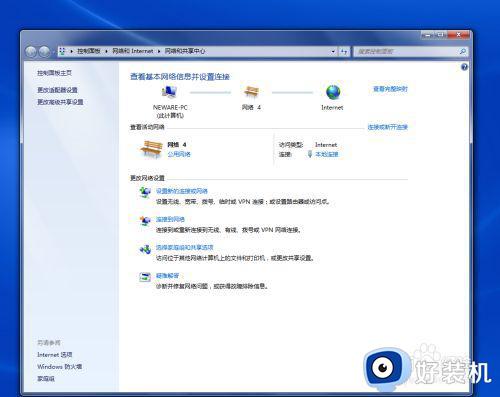
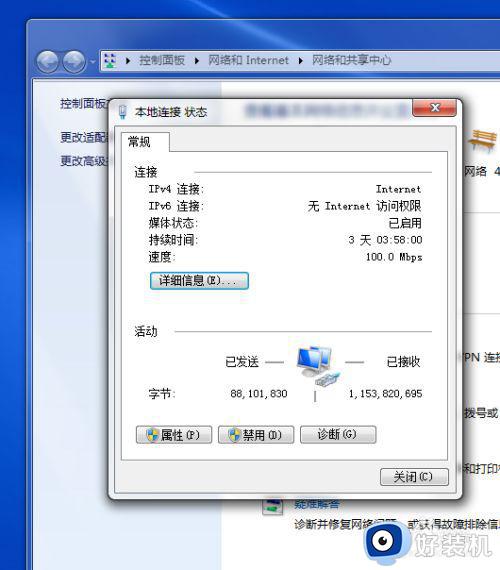
2、点击IPV4/TCP,点击属性,进行上网IP设置
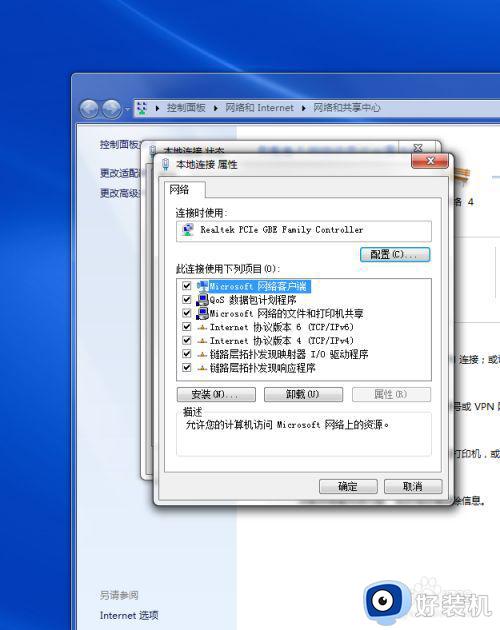
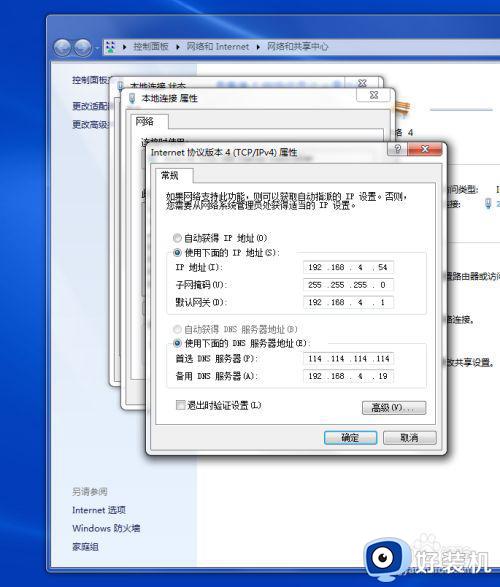
3、目前网络连接成功,可以正常上网。接下来就是进行设备联机了,设置双IP。
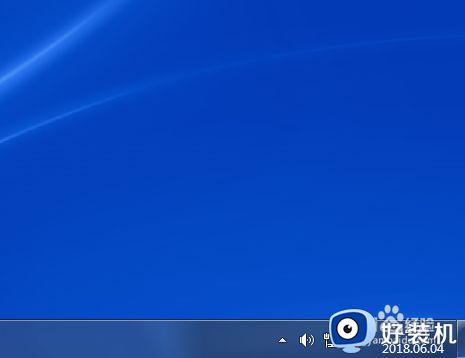
4、点击高级,进入IP地址的添加,将设备的IP添加进去,下面网关使用默认。
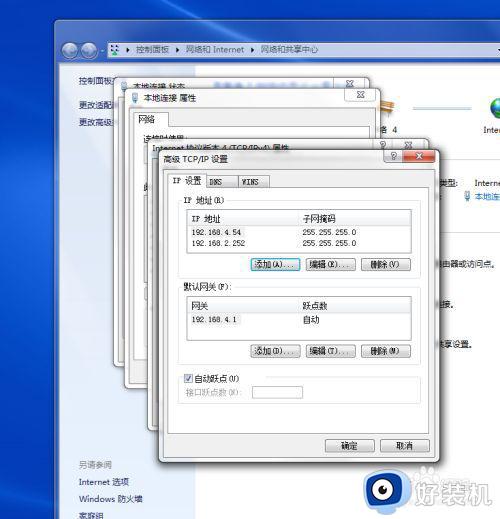
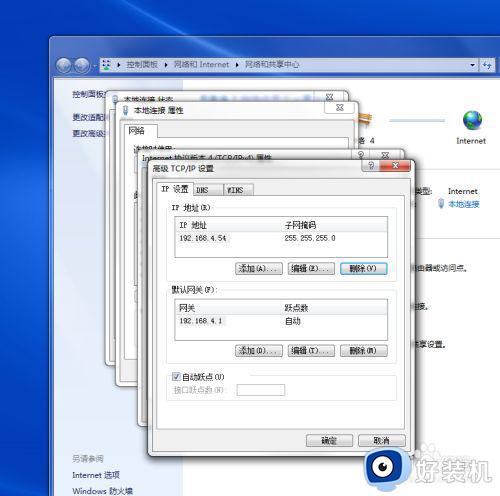
5、点击确认,直到退到本地连接,点击详细信息,可以看到双IP的各种信息
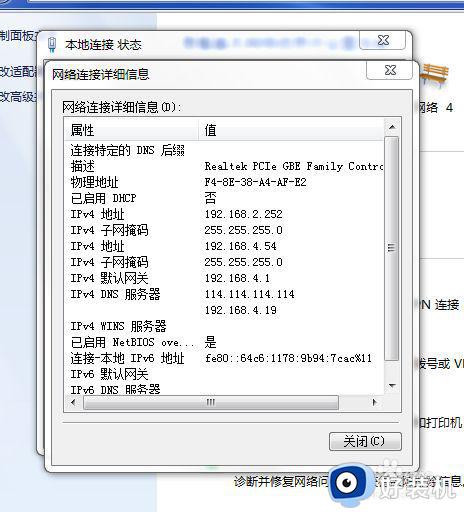
需要进行win7系统配置双ip设置的用户可以参考一下小编的介绍方法,能够方便用户日常办公中的许多操作,希望能够对大家有所帮助。