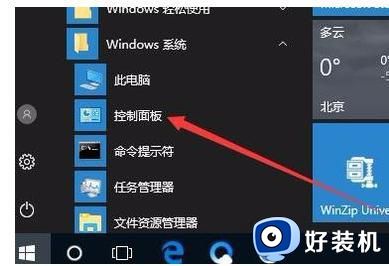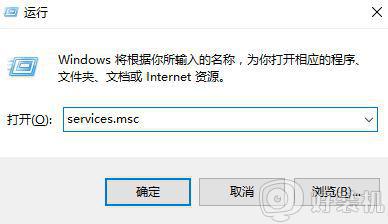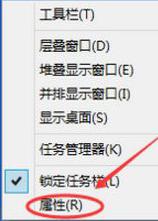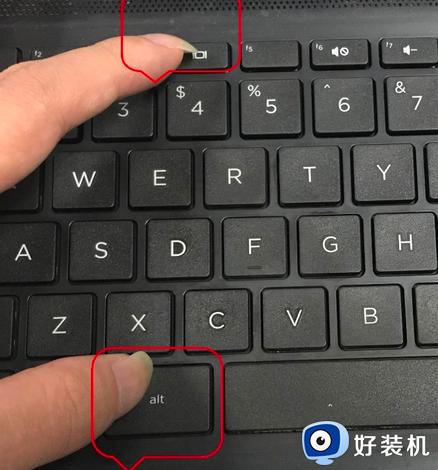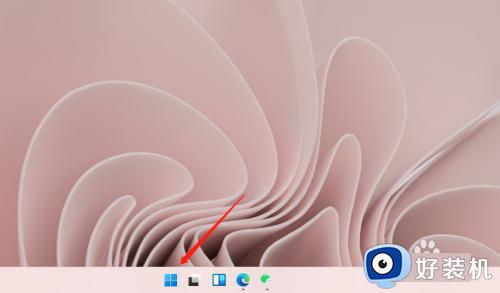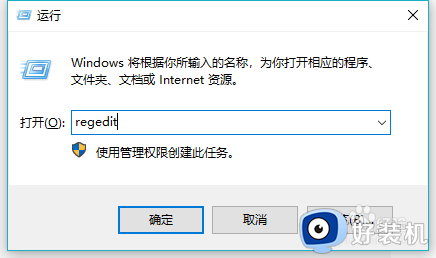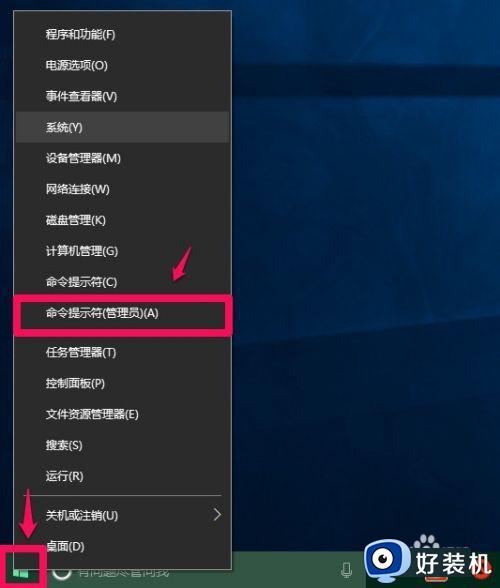怎么关闭win10开机是软键盘 win10开机软键盘如何关掉
在win10镜像系统中,有的小伙伴难免会遇到键盘失灵的情况,这时可以通过调出系统自带的软键盘功能来代替输入,然而有的用户在启动win10电脑的过程中却遇到了软键盘也启动的情况,对此怎么关闭win10开机是软键盘呢?接下来小编就来告诉大家win10开机软键盘关掉设置方法。
推荐下载:win10纯净版64位专业版
具体方法:
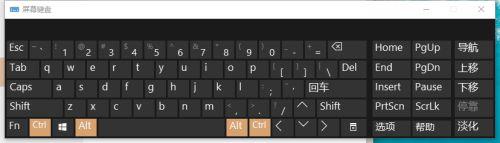
方法一
1、右键点击电脑左下方的win10图标,弹出下拉菜单,找到【设置】选项,如下图所示。
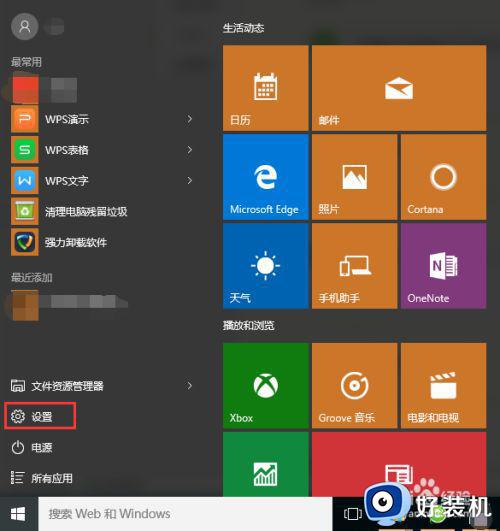
2、点击下拉菜单里的【设置】选项,进入win10系统设置界面,找到【轻松使用】功能选项,如下图所示。
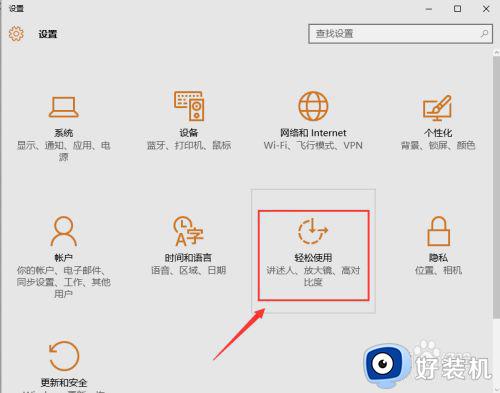
3、点击【轻松使用】功能选项,进入轻松使用界面,在左侧菜单栏里可以找到【键盘】选项,点击左侧菜单栏里的【键盘】,即可进入键盘设置界面,可以看到屏幕键盘处于关闭状态,如下图所示。
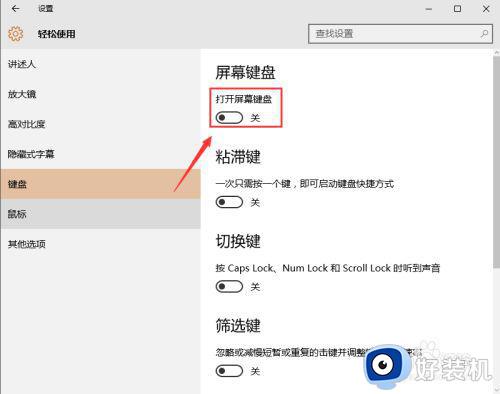
4、点击开启屏幕键盘,此时在电脑屏幕上弹出软件盘,点击软键盘即可进行操作,如下图所示。
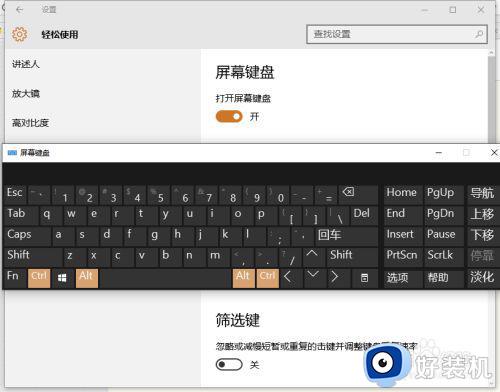
方法二
1、右键点击win10电脑下方任务栏,弹出下拉菜单,在下拉菜单里找到【显示触摸键盘按钮】选项,如下图所示。
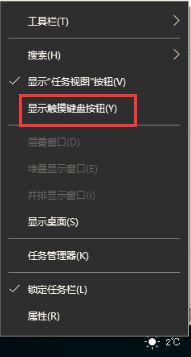
2、勾选【显示触摸键盘按钮】功能选项,此时在下方任务栏里出现触摸键盘图标,如下图所示。
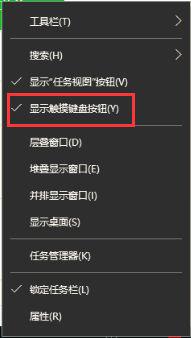
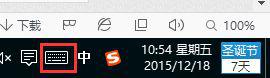
3、鼠标左键点击任务栏里的触摸键盘图标,即可弹出软键盘,如下图所示。
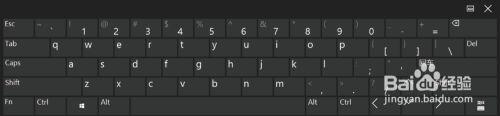
方法三
1、有很多输入法软件本身也带有软键盘功能,比如搜狗输入法,可以右键点击搜狗输入法皮肤弹出下拉菜单,在你下拉菜单里找到【软键盘】选项,如下图所示。
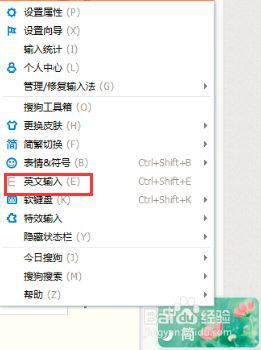
2、点击下拉菜单里的【软键盘】选项,弹出软键盘下的下拉菜单,找到【PC键盘】选项,如下图所示。
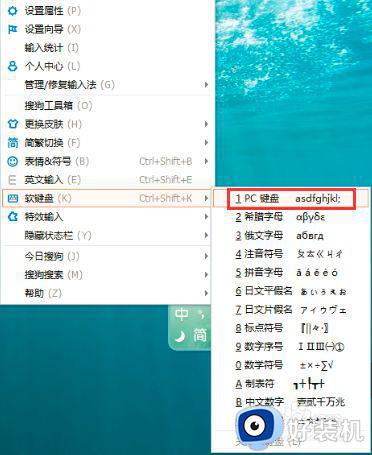
3、点击下拉菜单里的【PC键盘】,即可弹出搜狗输入法的软键盘了,如下图所示。
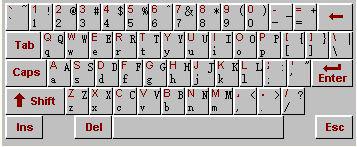
上述就是有关win10开机软键盘关掉设置方法了,有需要的用户就可以根据小编的步骤进行操作了,希望能够对大家有所帮助。