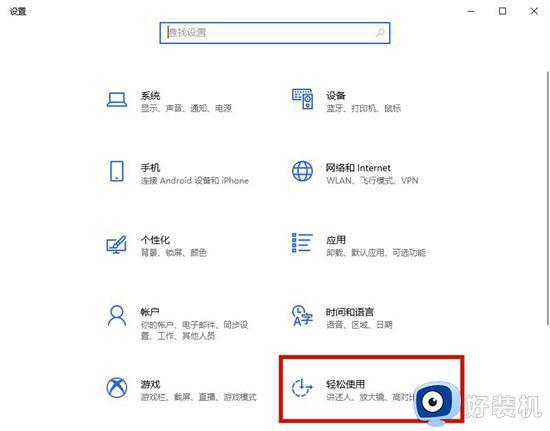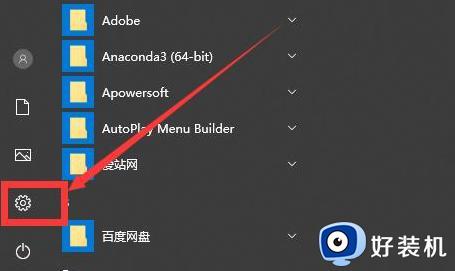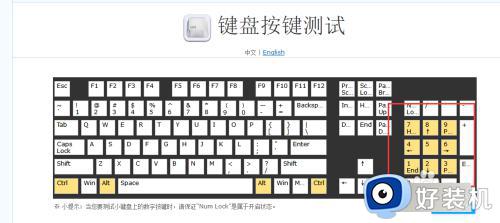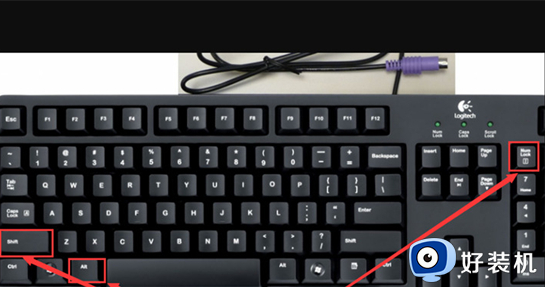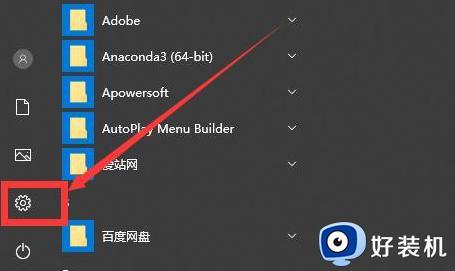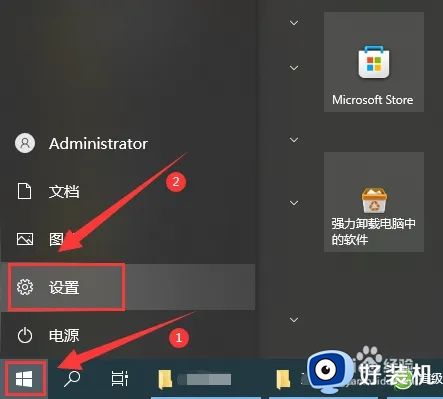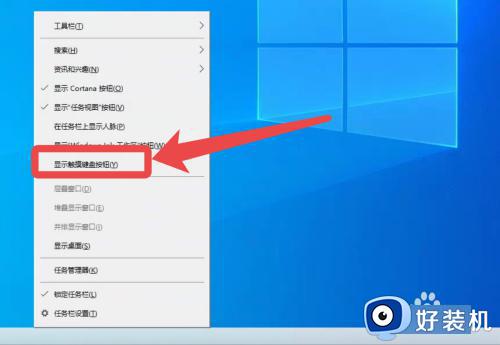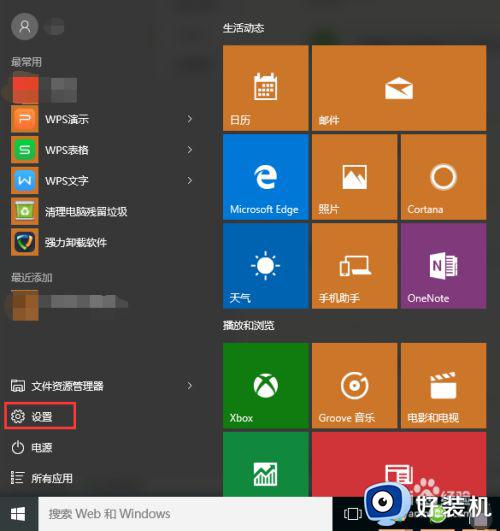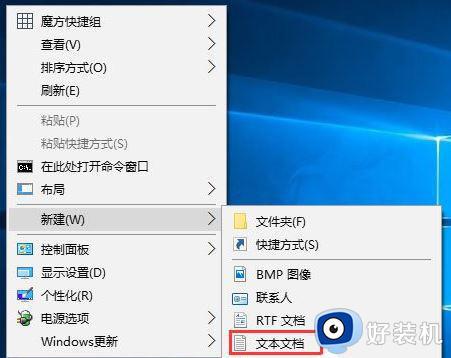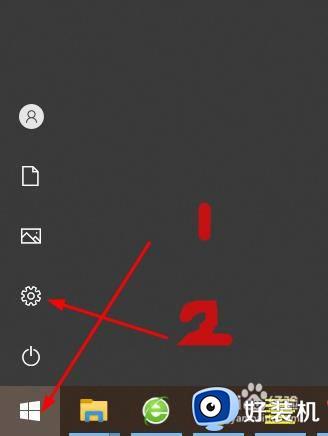win10键盘坏了怎么用鼠标调出软键盘 win10键盘坏了怎么调出电脑上的键盘
当我们使用win10操作系统时,有时候会遇到键盘坏了或者无法正常使用的问题,这时候,我们可以利用Win10系统内置的小键盘功能来解决这个问题。许多用户还不清楚win10键盘坏了怎么用鼠标调出软键盘,其实方法很简单,有许多方法都可以实现,接下来就一起学习下win10键盘坏了怎么调出电脑上的键盘。
操作方法:
方法一、
1、鼠标点击左下角开始菜单,打开"设置"界面,点击其中的"轻松使用"选项。
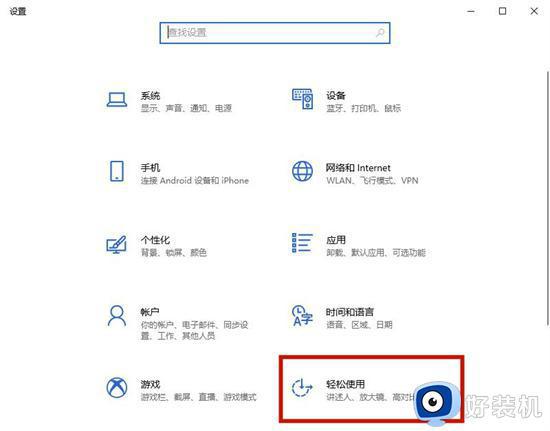
2、在打开的窗口界面中,点击左侧栏中的"键盘"选项。
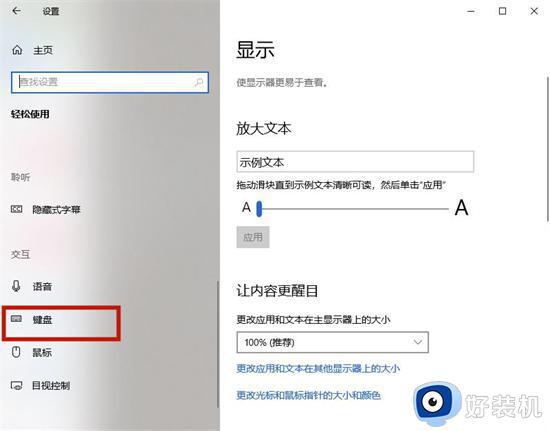
3、然后找到右侧中的"使用屏幕键盘",将其开关按钮打开即可。
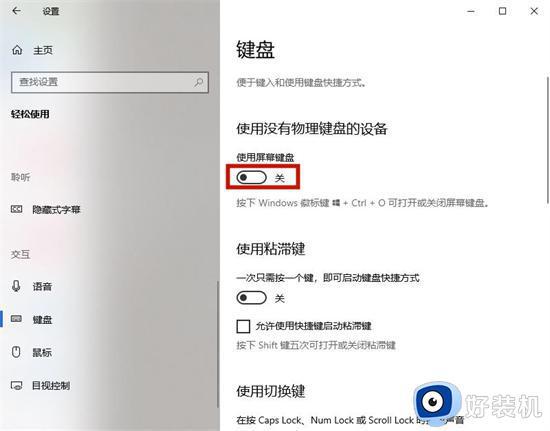
4、也可以使用"win+ctrl+o"快捷键快速打开屏幕键盘。
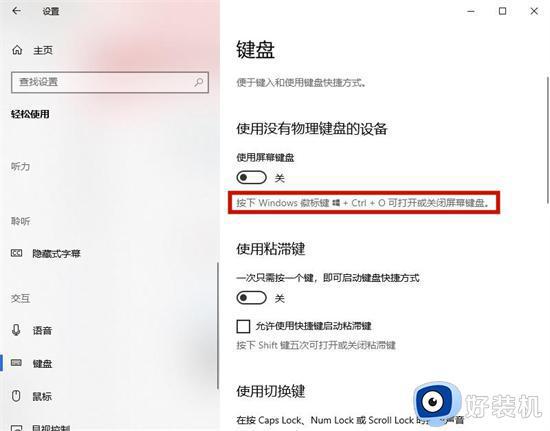
方法二、
1、在开始菜单中进入"设置"界面,点击其中的"个性化"选项,进入到新界面后,点击右侧"任务栏"中的"打开或关闭系统图标"。
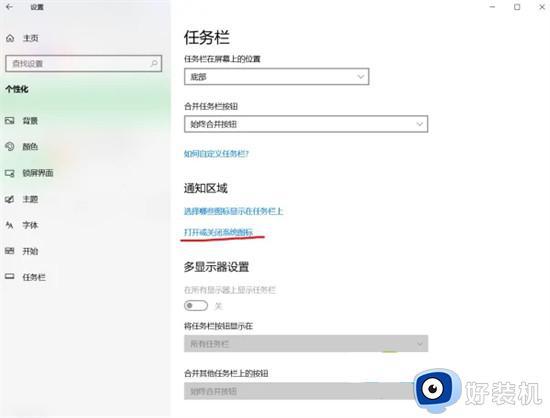
2、在打开的窗口界面中,将"触摸键盘"右侧的开关打开。
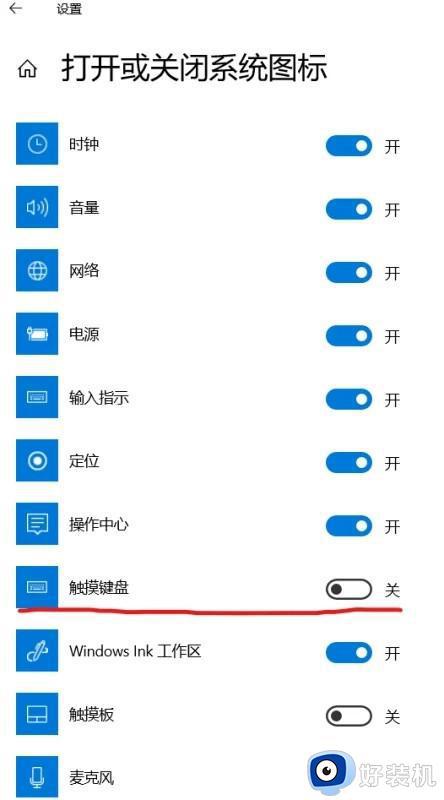
3、这时即可在右下角任务栏中看见"触摸键盘"的图标。

4、点击即可打开触摸键盘。
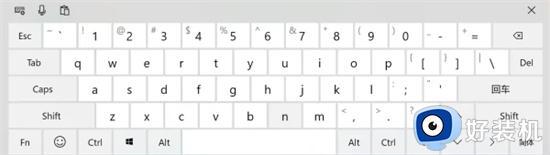
方法三、
1、点击左下角任务栏中的开始,点击菜单列表中的"Windows轻松使用"。
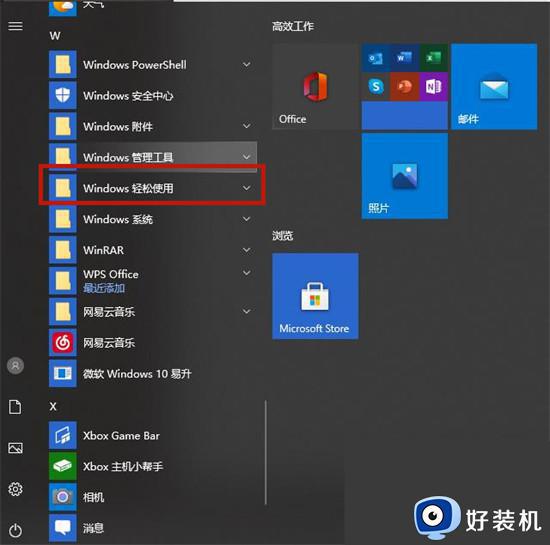
2、然后点击其中的"屏幕键盘"就可以了。
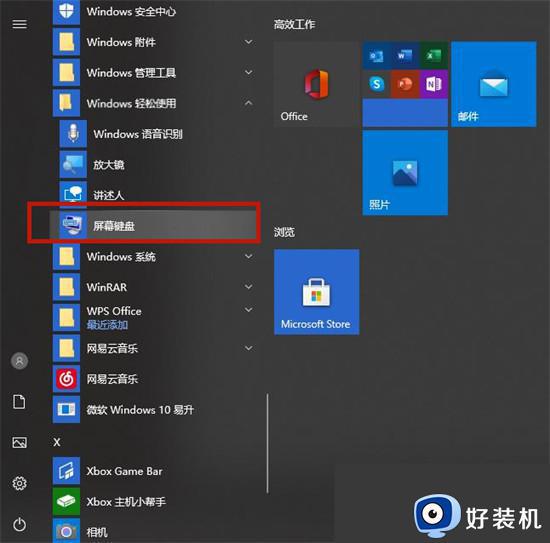
方法四、
1、"win+R"快捷键开启运行窗口,输入"osk"回车打开。
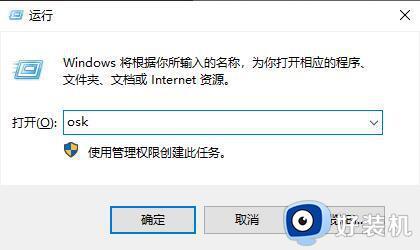
2、这样即可打开小键盘。
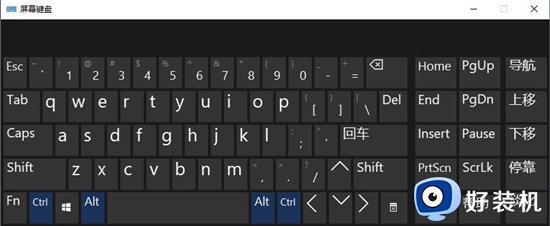
以上便是win10键盘坏了怎么用鼠标调出软键盘的全部步骤,需要的用户可以按照小编提供的方法进行操作,希望能够对大家有所帮助。