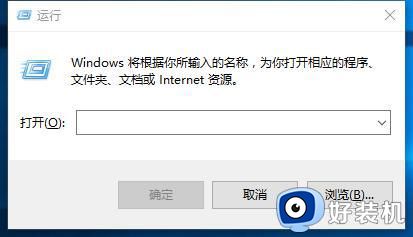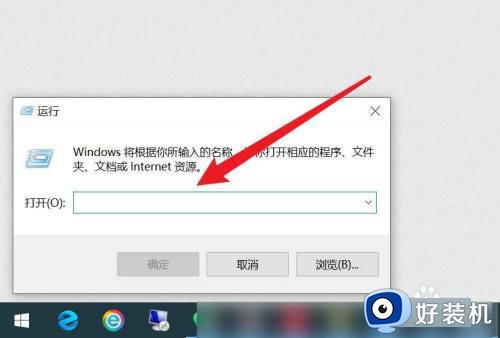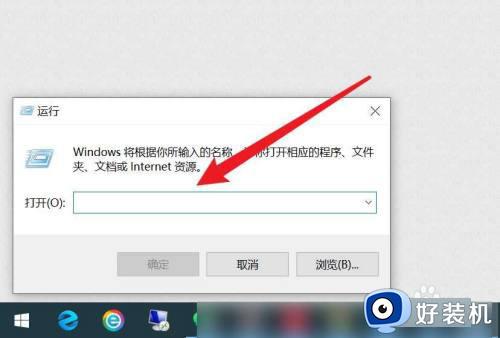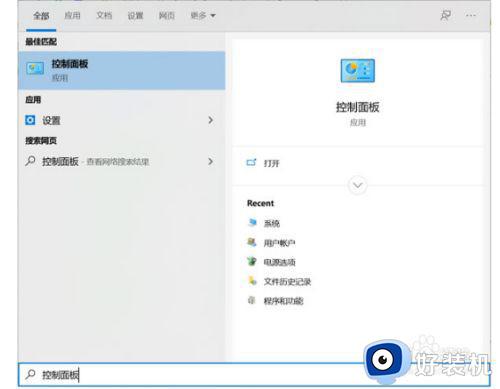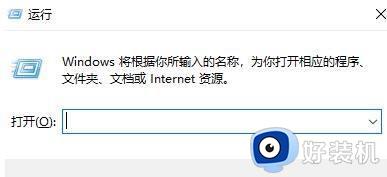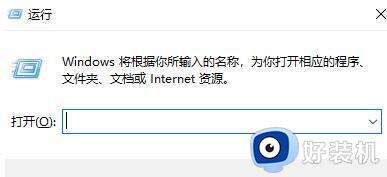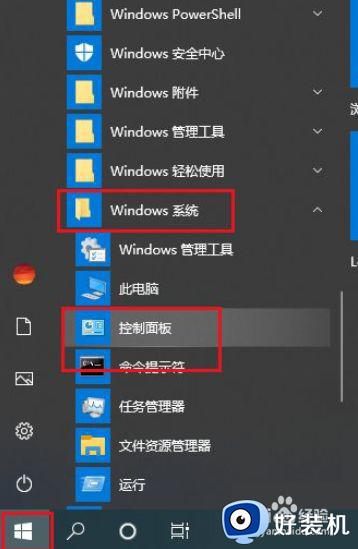win10每天定时关机怎么设置 win10如何设置每天定时关机
时间:2024-07-08 16:41:40作者:huige
我们使用电脑完之后都会对其进行关机,但是有时候可能会忘记关机了,所以为了方便我们可以设置每天定时关机,但是有很多用户不懂win10每天定时关机怎么设置,针对这个问题,接下来就给大家详细介绍一下win10设置每天定时关机的详细操作方法供大家参考吧。
方法如下:
1、点击开始找到windows管理工具,找到任务计划程序。
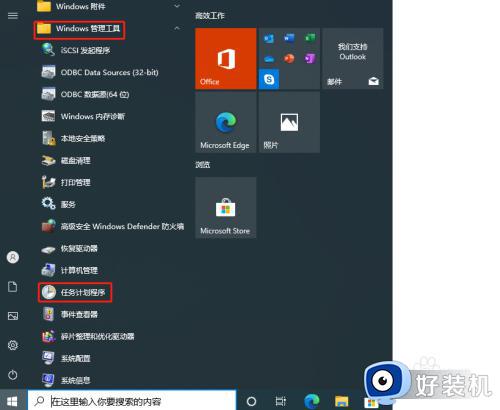
2、点击操作下的创建基本任务。
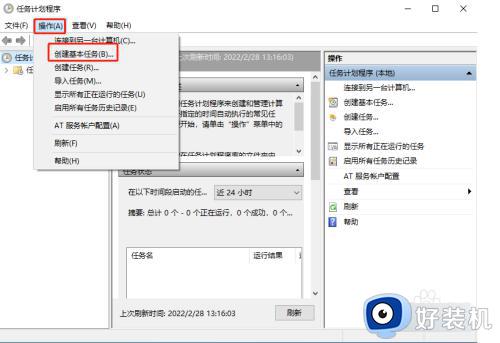
3、自定义名称和描述,然后点击下一步。
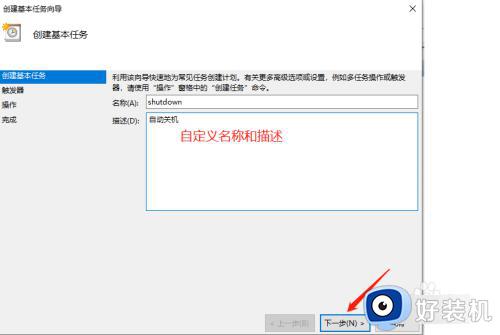
4、选择希望该任务何时开始的时间,然后点击下一步。
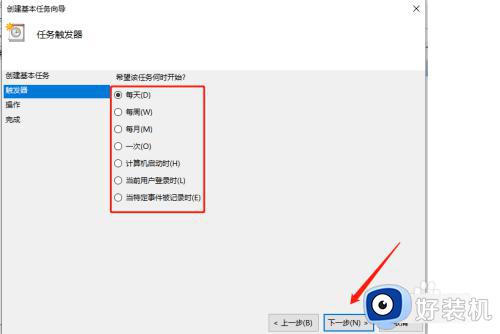
5、选择每日的开始时间,然后点击下一步。
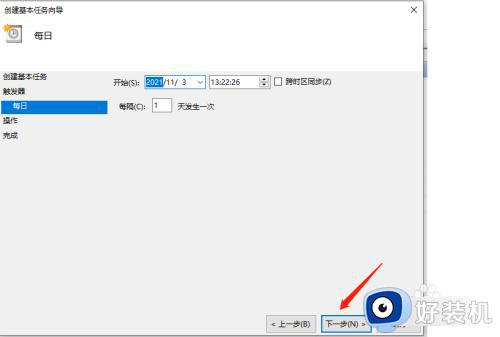
6、选择启动程序,然后点击下一步。
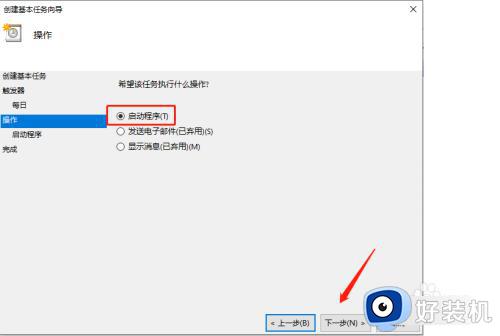
7、在程序或脚本中输入shutdown -s -t 7200命令。7200表示秒,也就是2个小时后执行。
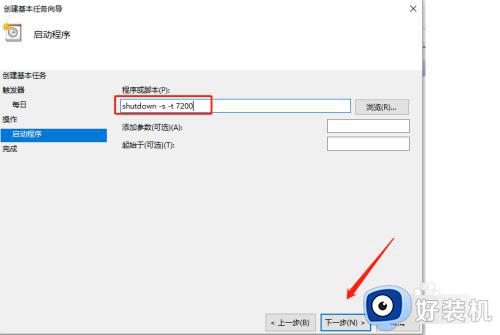
以上给大家介绍的就是win10如何设置每天定时关机的详细内容,有需要的话可以参考上述方法步骤来进行操作,更多精彩内容欢迎继续关注本站!