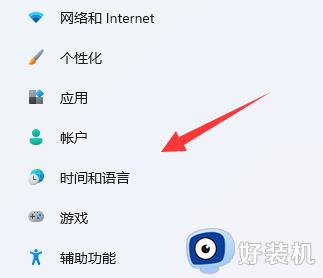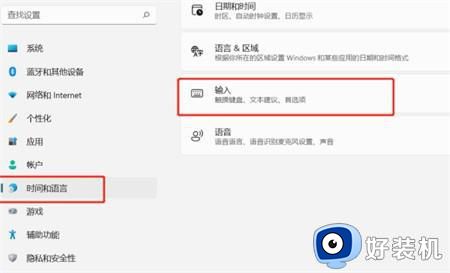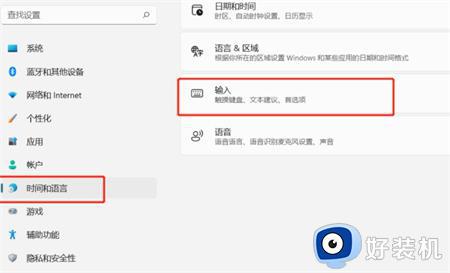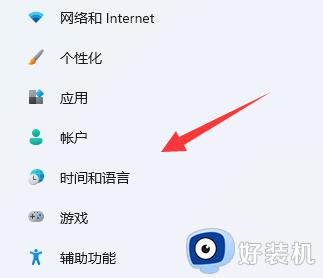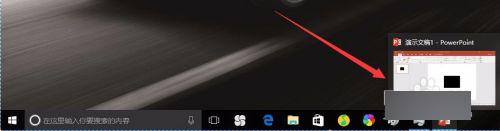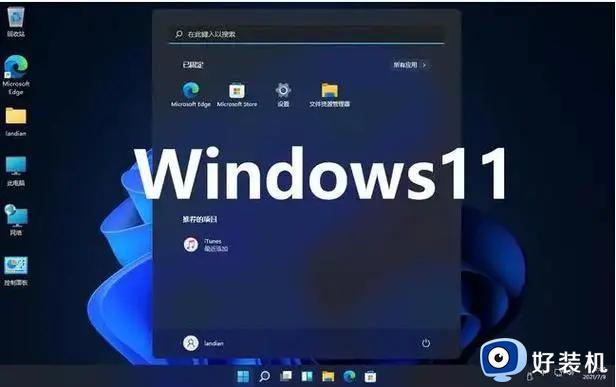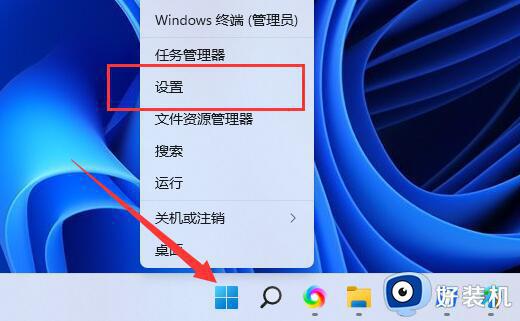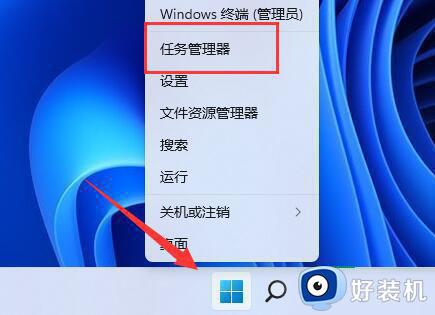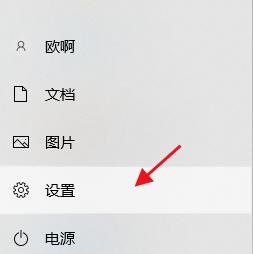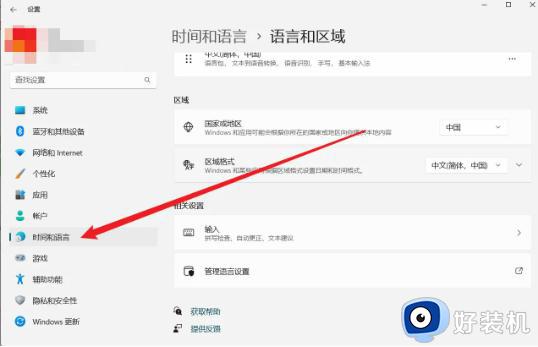win11桌面总显示输入法悬浮窗怎么关闭 win11关闭输入法悬浮窗的两种方法
时间:2023-02-17 16:33:00作者:mei
win11系统切换输入法时,屏幕右下角综合出现一个不动的悬浮窗,这个悬浮窗没什么用,而且还会遮挡时间日期,每次看时间还要移动,其实,我们可以把输入法悬浮窗关闭,但是具体怎么操作?现在分享两种关闭win11关闭输入法悬浮窗的方法,感兴趣的一起来参考学习。
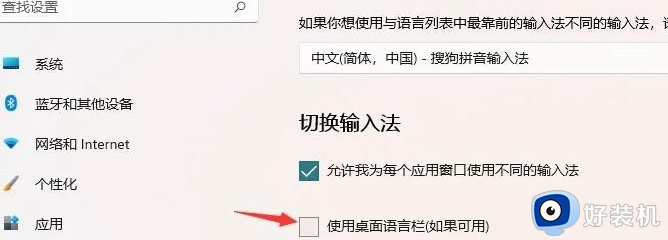
方法一:
1、首先右键开始菜单,打开系统“设置”。
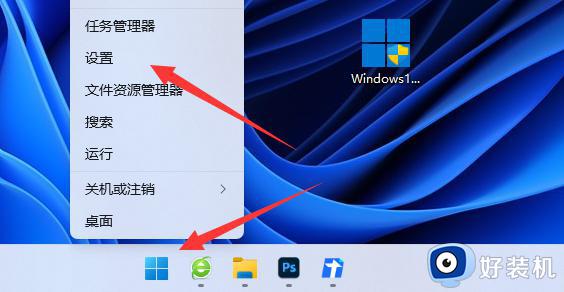
2、接着进入左边“时间和语言”设置。
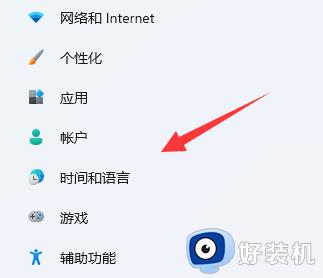
3、然后打开右边的“输入”选项。
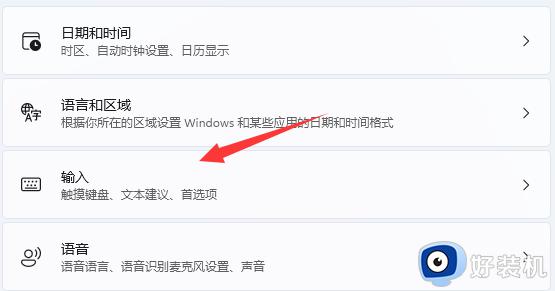
4、再打开其中的“高级键盘设置”。
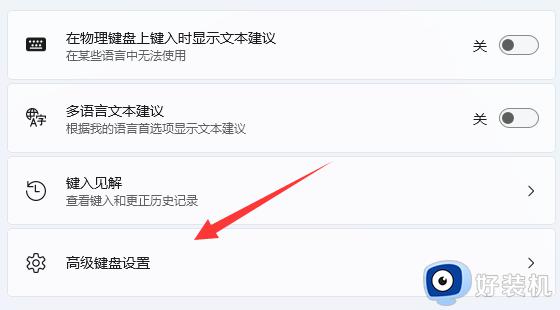
5、随后在切换输入法下打开“语言栏选项”。
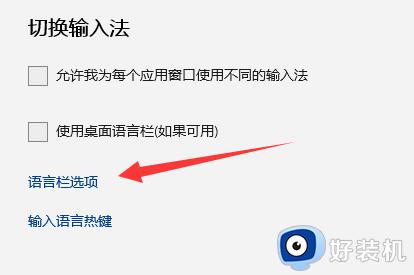
6、最后勾选“隐藏”并确定保存即可去掉悬浮窗。
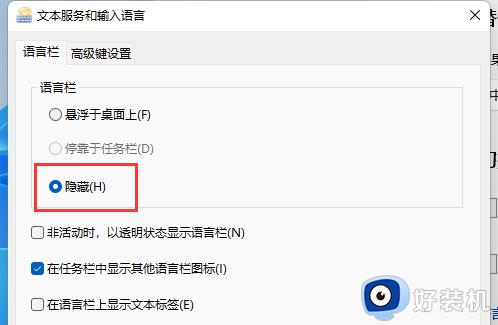
方法二:
1、如果还是不行,我们依旧是来到“时间和语言”,这次打开“语言&区域”。
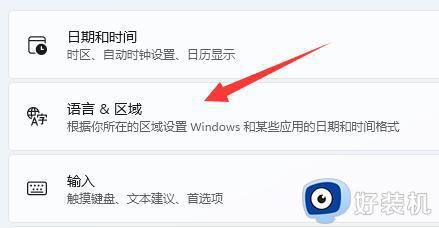
2、随后将不需要用的输入法语言都删除即可。
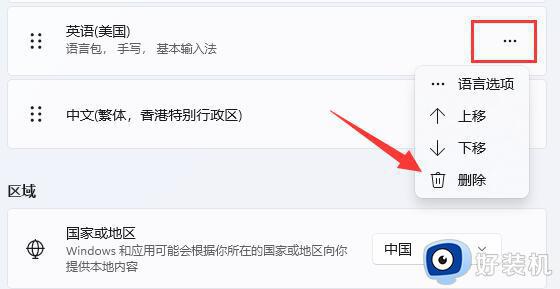
win11桌面总显示输入法悬浮窗会遮挡一些重要信息,想要关闭删除的,阅读上文教程操作就可以。