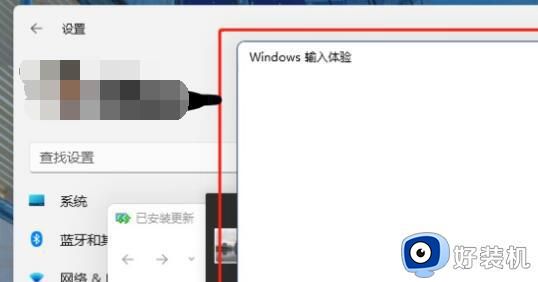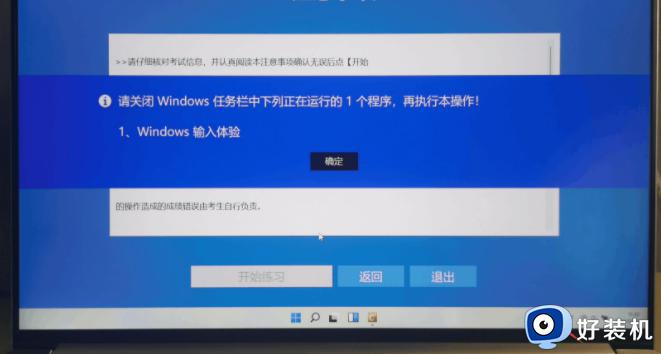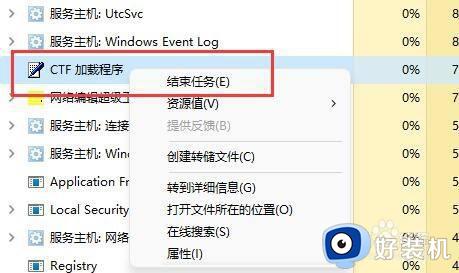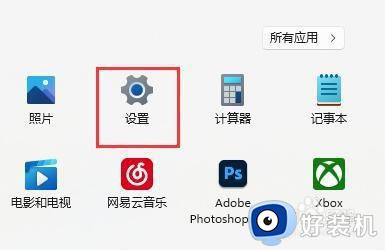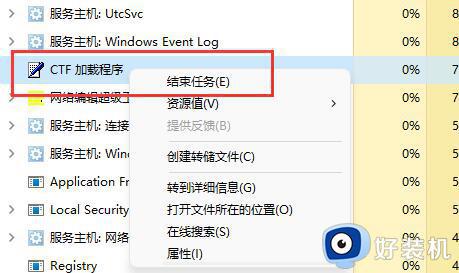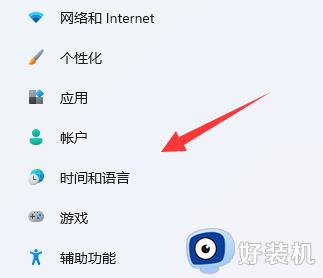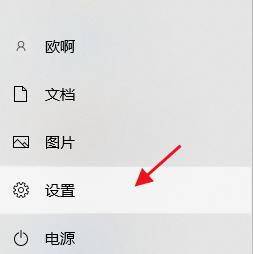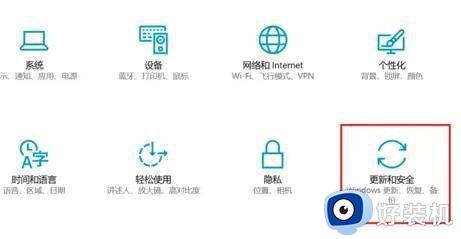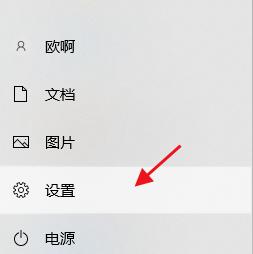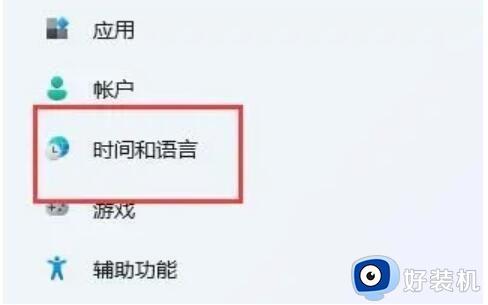win11老是跳输入体验怎么关 win11如何关闭windows输入体验
最近有小伙伴在使用win11系统的时候,发现这样一个问题,就是在使用过程中,老师跳输入体验的窗口,而且闪烁还关不掉,这让用户们很是困扰,那么win11老是跳输入体验怎么关呢?可以通过禁用相关服务来处理,本文这就给大家介绍一下win11关闭windows输入体验的详细关闭方法吧。
解决方法一、
1、右键开始菜单图标,打开“任务管理器”。
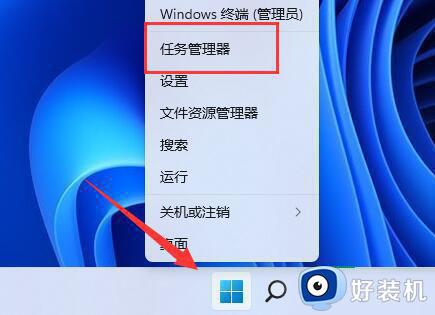
2、依次找到“CTF加载程序”、“Microsoft IME”和“服务主机:Text input management service”三个进程,右键“结束任务”。
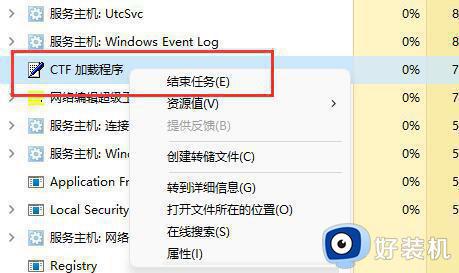
3、打开开始菜单,在上方搜索并打开“服务”。
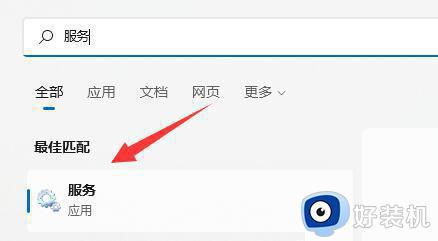
4、在其中找到“Text input management service”,右键“停止”。
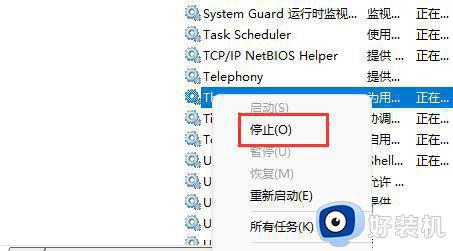
5、右键此电脑,打开“管理”,也可以右键开始图标,选择计算机管理。
6、展开“任务计划程序”下的“Microsoft”中的“Windows”选项。
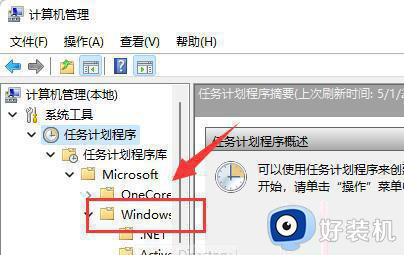
7、在左边找到“TextServicesFramework”,右键其中的任务“禁用”它。重启电脑就可以永久关闭输入体验对话框了。
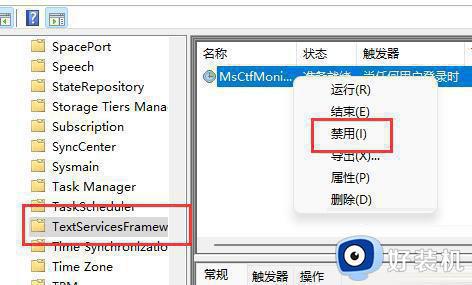
解决方法二
1、右键开始图标,打开任务管理器。
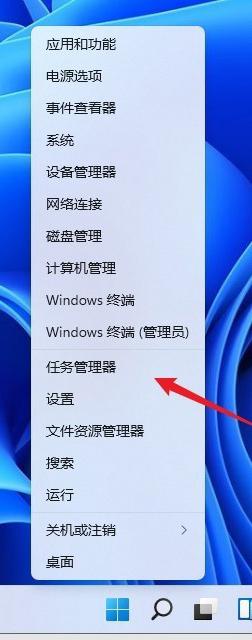
2、打开任务管理器后,在进程选项卡下,找到并点击展开搜索,可以看到Windows 输入体验进程,选择后,点击右键,选择结束任务。
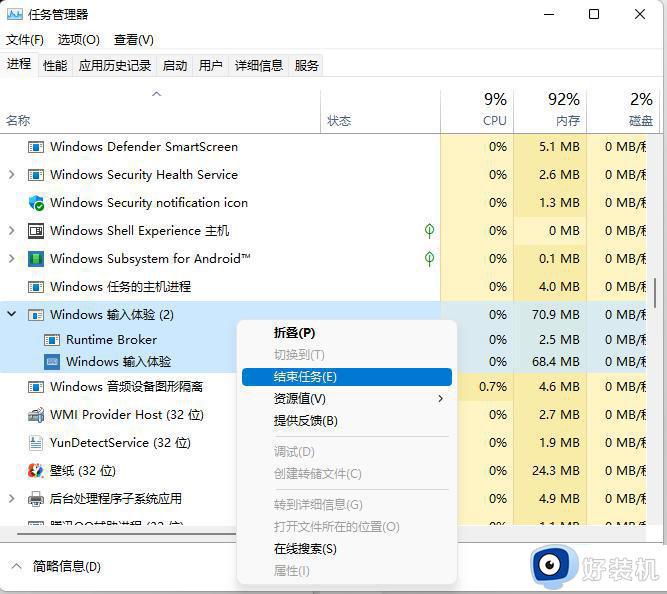
以上给大家介绍的就是win11如何关闭windows输入体验的详细解决方法,如果你有遇到一样情况的话,那就学习上述方法步骤来进行关闭,希望帮助到大家。