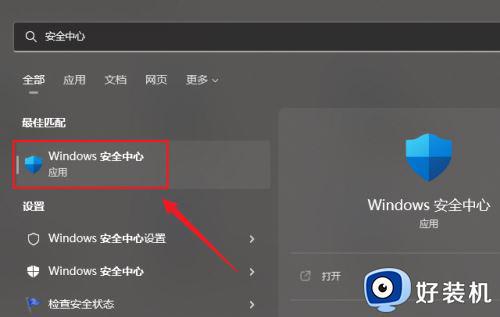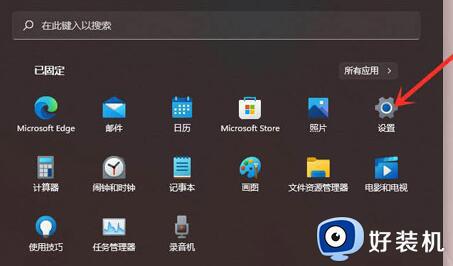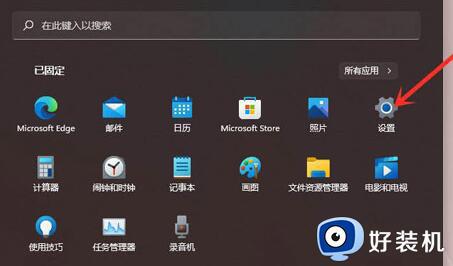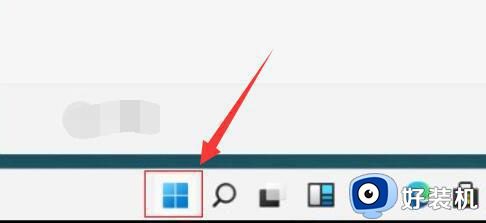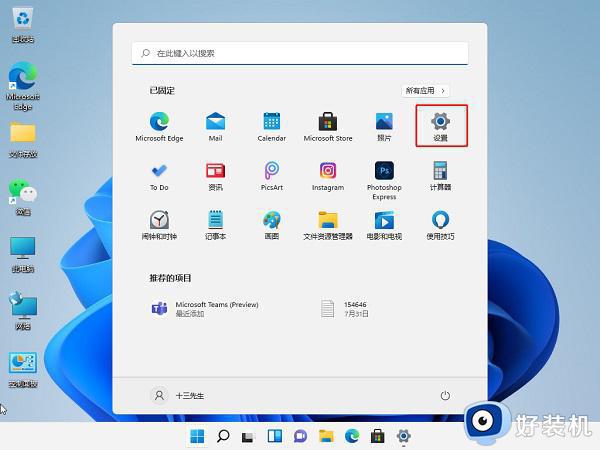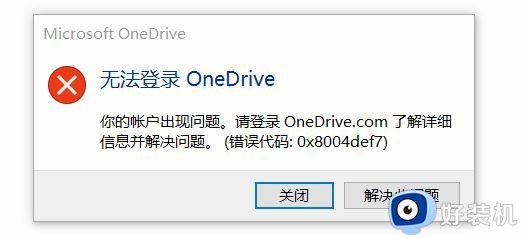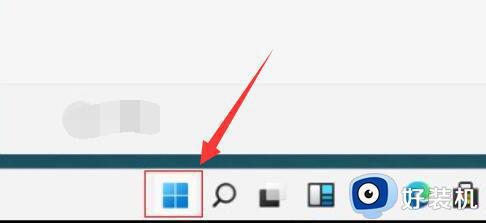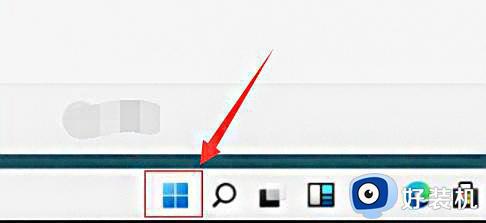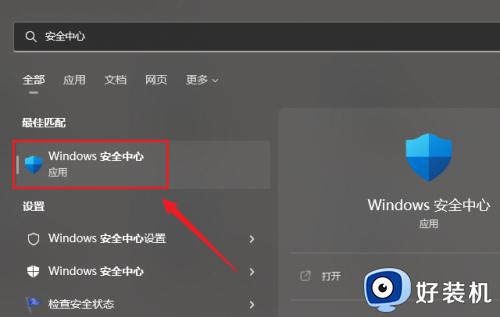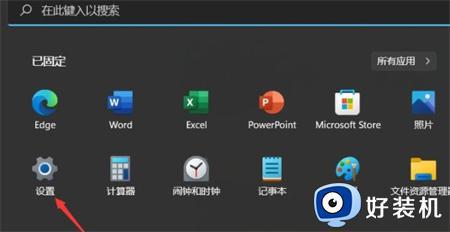win11自动删除恶意文件怎么关闭 win11自动删除恶意文件如何取消
时间:2023-08-15 14:56:33作者:xinxin
由于在win11系统中自带有微软的安全防护功能,能够时刻检测电脑运行的安全状况,防止出现病毒入侵的情况,可是有些用户在win11系统里下载的文件却被莫名当做恶意文件自动删除了,对此win11自动删除恶意文件怎么关闭呢?这里小编就给大家讲解的win11自动删除恶意文件如何取消,以供大家参考。
推荐下载:win11正式版下载
具体方法:
1、首先我们点击底部的“开始菜单”。
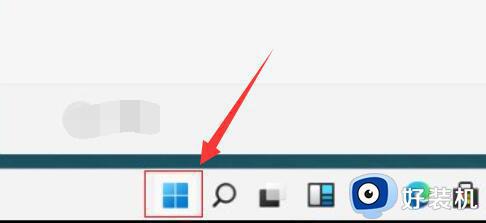
2、接着在开始菜单里打开“设置”。
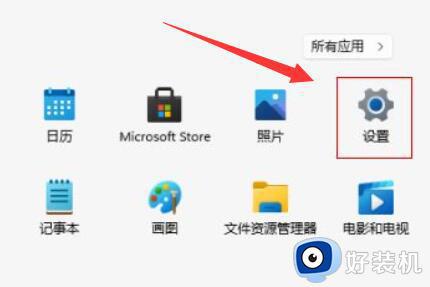
3、然后进入左边“隐私和安全性”打开“Windows安全中心”。
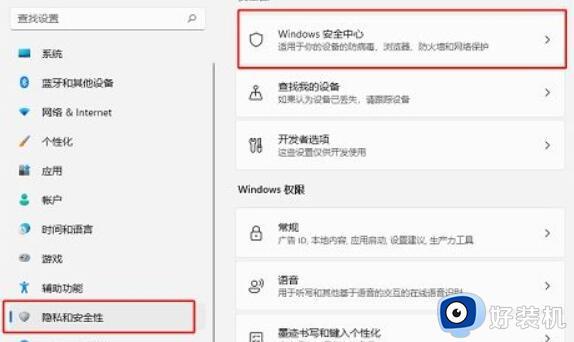
3、然后进入左边“隐私和安全性”打开“Windows安全中心”。
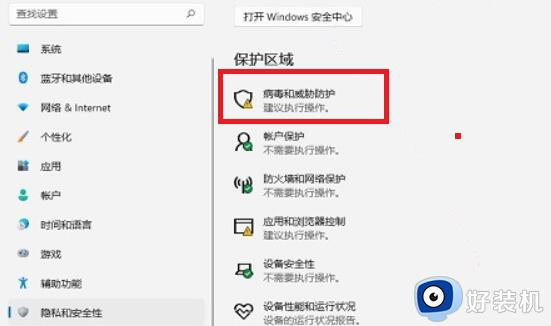
4、打开后,点击保护区域下的“病毒和威胁防护”。
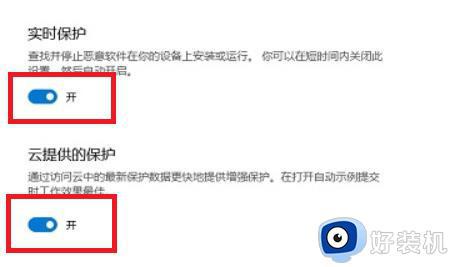
以上就是小编给大家介绍的win11自动删除恶意文件如何取消所有步骤了,还有不清楚的用户就可以参考一下小编的步骤进行操作,希望本文能够对大家有所帮助。