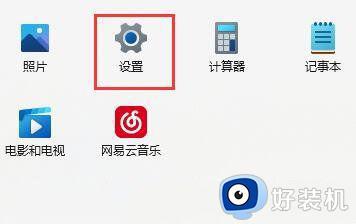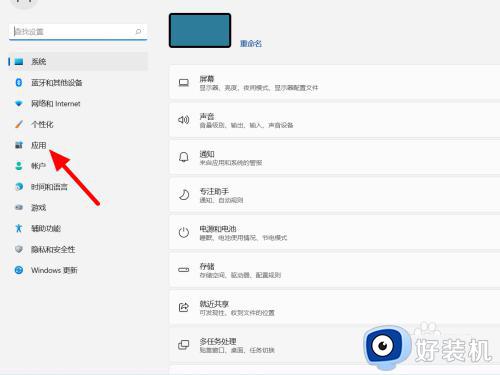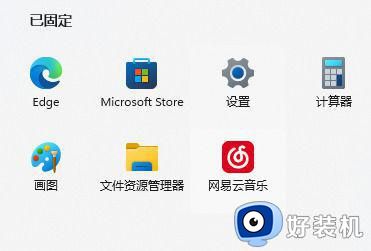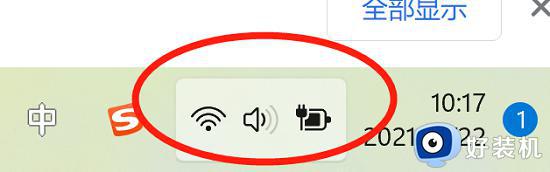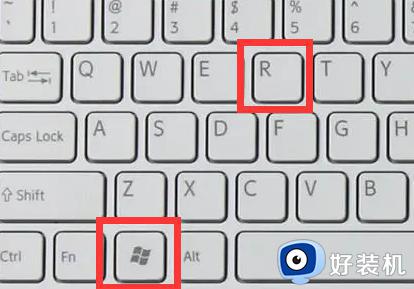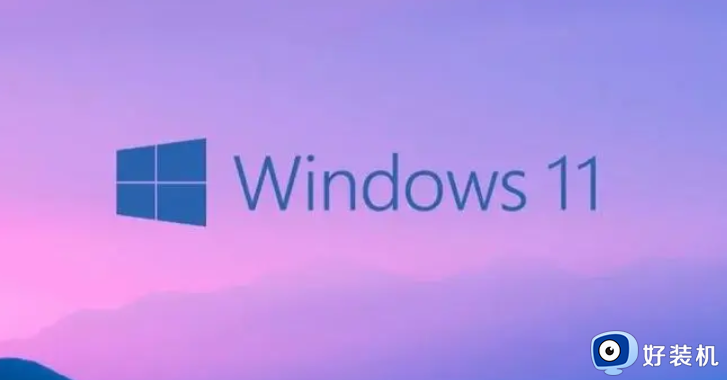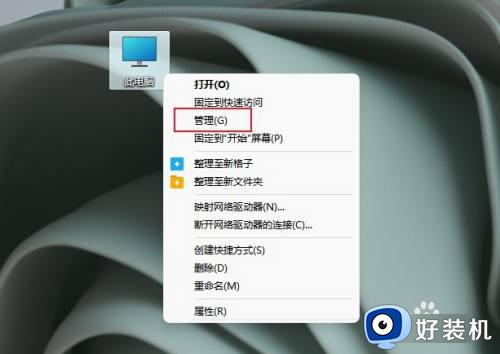为什么win11usb接口没反应 win11usb接口没反应2种解决方法
一些用户将usb接口设备连接win11电脑后半天没反应,这是哪里出现问题?检查usb接口也没出现接触不良,该如何修复此故障,可能是系统设置问题,为此,今天教程分享两种解决win11usb接口没反应的方法。
推荐:win11专业版系统
方法一:
1、点击任务栏中的开始,选择菜单中的"设置"进入。
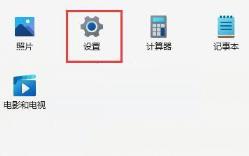
2、在新界面中,点击"Windows更新"选项。
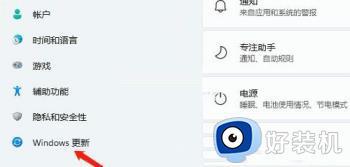
3、接着选择"更多选项"下方的"高级选项"。
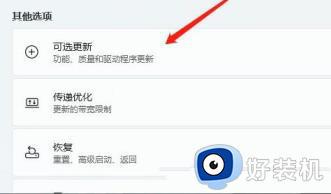
4、然后点击"其他选项"下方的"可选更新"。
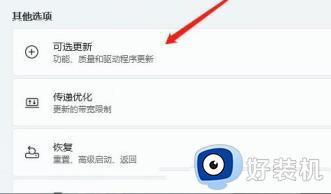
5、最后点击"驱动程序更新"即可。
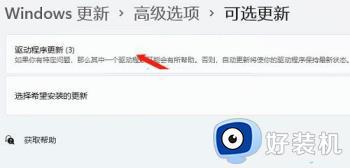
方法二:
1、右击桌面上的"此电脑",选择菜单中的"管理"打开。
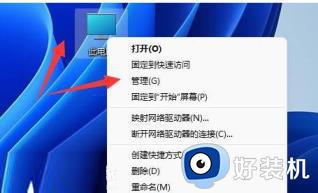
2、进入新窗口后,点击左侧"系统工具"下方的"设备管理器"。
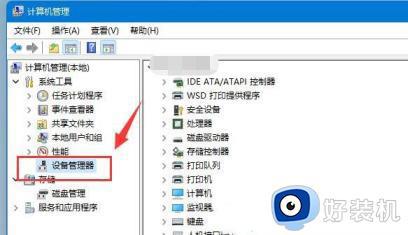
3、接着在右侧中找到"通用串行总线控制器"将其展开,选中没有反映的usb接着,右击选择"卸载设备"。如果不确定是哪个接口的话,可以一个个试。
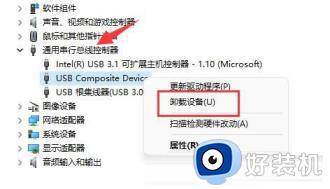
4、点击弹出窗口中的"卸载"按钮。
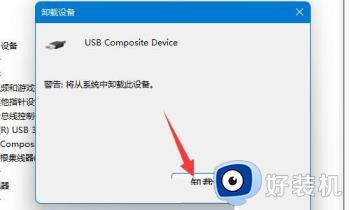
5、卸载完成后,再次插入usb设备,重新回到设备管理器中,选中"通用串行总线控制器",右击选择"扫描检测硬件改动"即可。
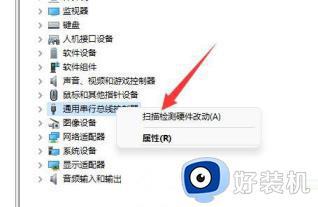
关于in11usb接口没反应2种解决方法介绍到这里,简单几步设置之后,usb接口连接设备就有响应了。