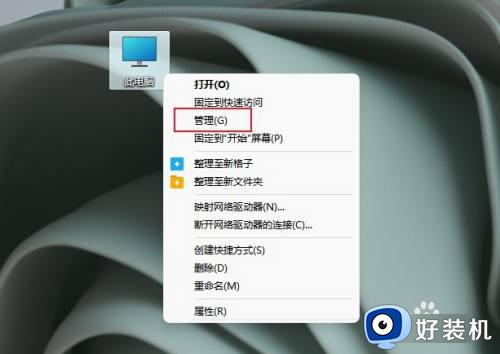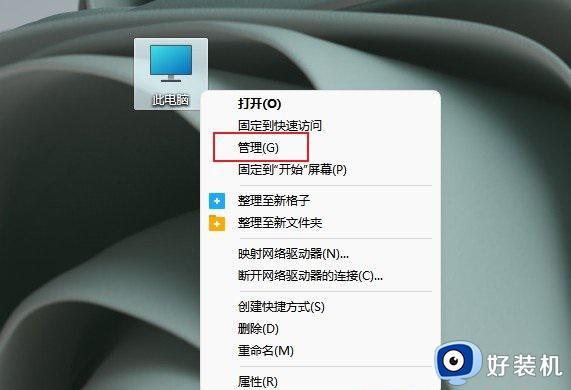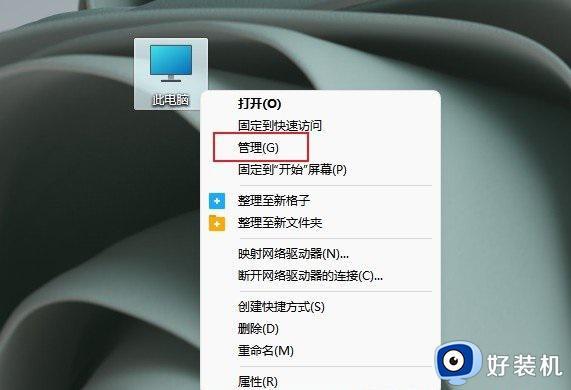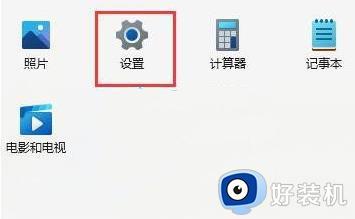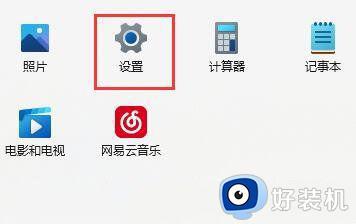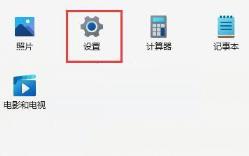win11usb接口无法识别设备的解决方法 win11usb接口无法识别怎么办
我们平时在win11操作系统上转移一些文件的时候都会用到u盘,相较于网络传输,u盘在短距离的文件传输速度是很快的,但是有些用户在将u盘插入win11电脑的时候电脑却提示usb接口无法识别设备,这是怎么回事呢?今天小编就教大家win11usb接口无法识别设备的解决方法,如果你刚好遇到这个问题,跟着小编一起来操作吧。
解决方法:
方法一:
1、首先,按【Win】键,或点击 任务栏 上的【Windows 开始徽标】,然后点击已固定应用下的【设置】;
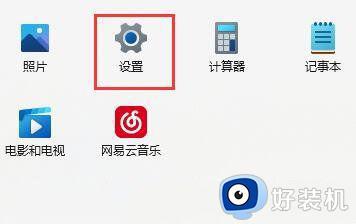
2、打开的设置(Win+i)窗口,左侧点击【Windows 更新】;
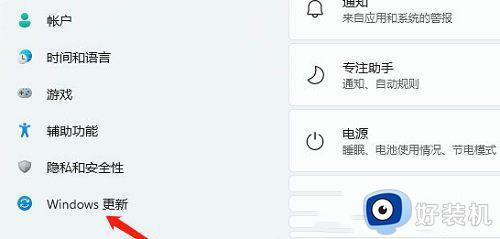
3、接着在更多选项下,点击【高级选项(传递优化、可选更新、活动时间以及其他更新设置)】;
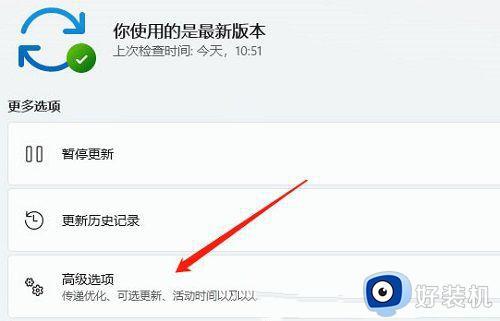
4、其他选项下,点击【可选更新(功能、质量和驱动程序更新)】;
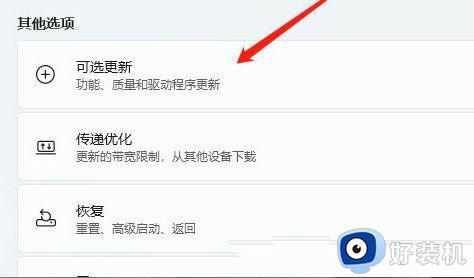
5、当前路径为:Windows 更新>高级选项>可选更新,点击【驱动程序更新】。
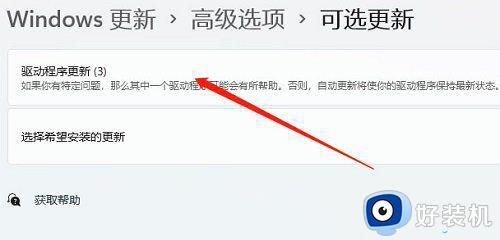
方法二:
1、桌面右键点击【此电脑】,在打开的菜单项中,选择【管理】;
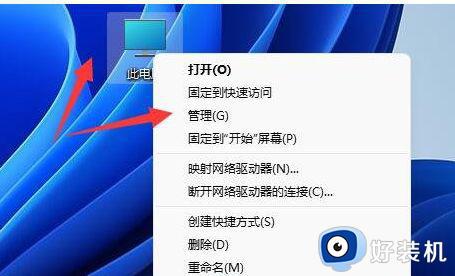
2、计算机管理窗口,左侧点击【设备管理器】;
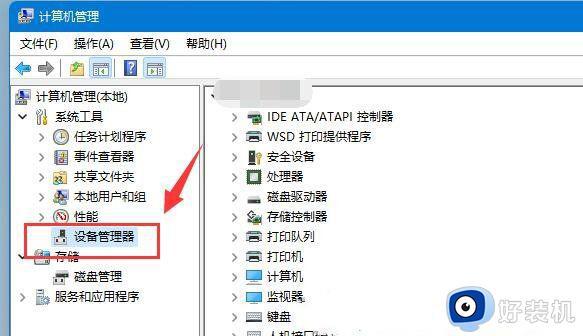
3、右侧找到并点击展开【通用串行总线控制器】,选择没反应的【USB接口】。并点击【右键】,在打开的菜单项中,选择【卸载设备】;
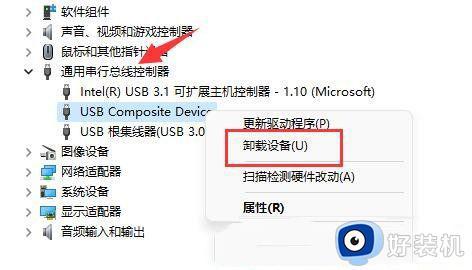
注意:如果不确定是哪个接口的话,可以一个个试。
4、卸载设备窗口,点击【卸载】;
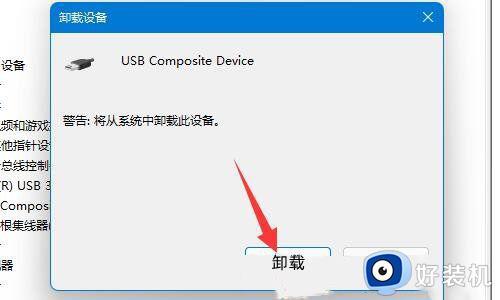
5、卸载完成后,需要重新插入USB设备。再返回到设备管理器,找到并【右键】点击通用串行总线控制器,在打开的选项中,选择【扫描检测硬件改动】就可以了;
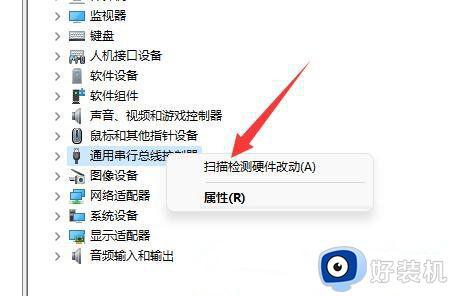
以上就是关于win11usb接口无法识别设备的解决方法的全部内容,还有不懂得用户就可以根据小编的方法来操作吧,希望能够帮助到大家。