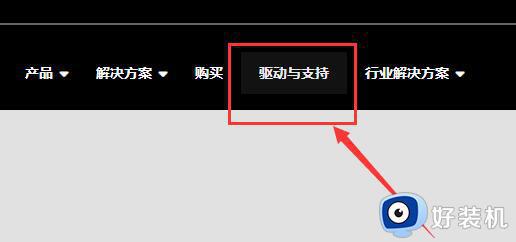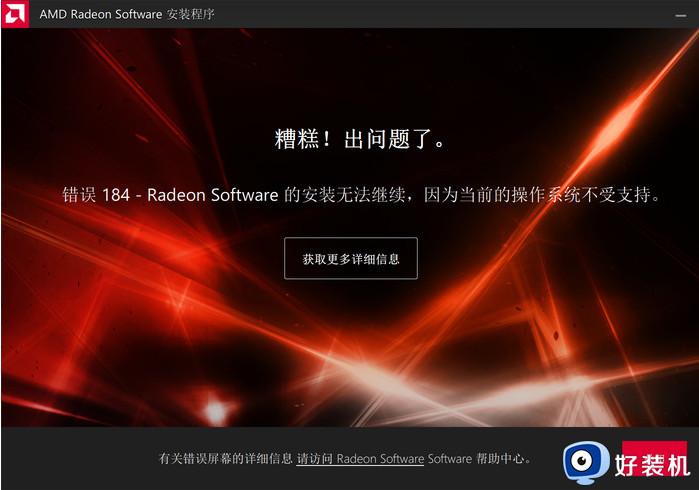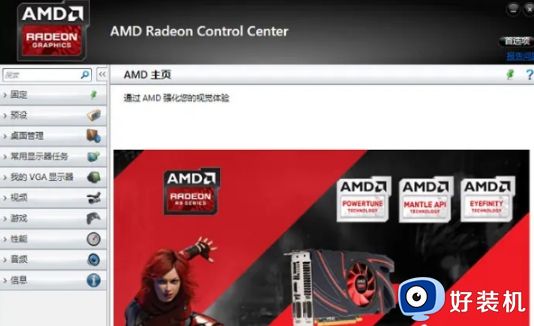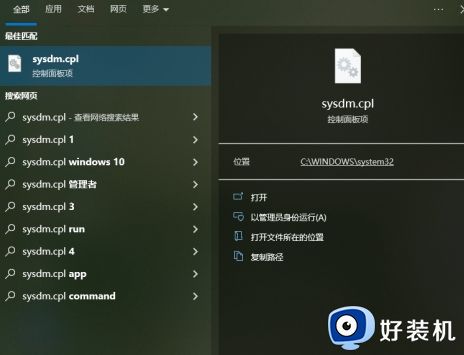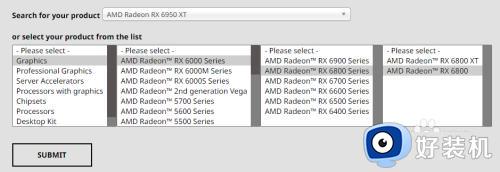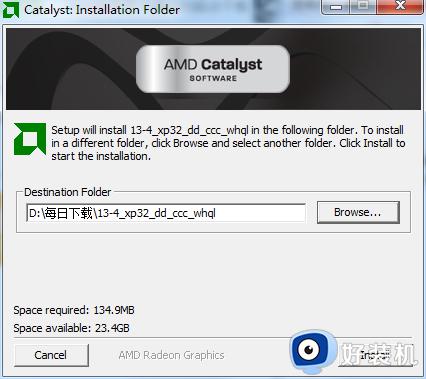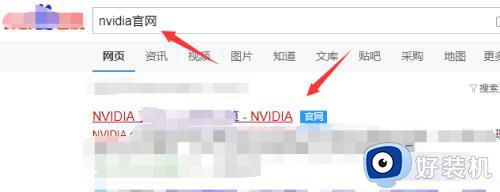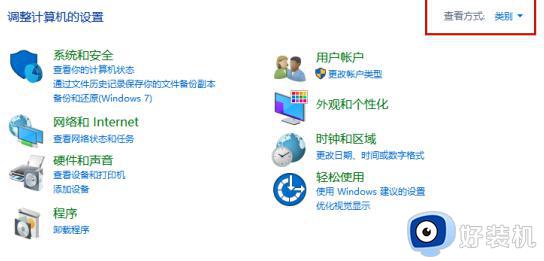如何给电脑正确安装AMD独显驱动 在电脑安装AMD独显驱动的操作方法
AMD独显驱动是一种常见的显卡驱动,很多人给电脑安装AMD显卡总会因为安装不顺利而影响使用体验,通常AMD显卡驱动安装不上或者安装错误是步骤不正确对导致的,大家参考下文按照正确方法进行安装AMD独显驱动即可。
解决方法如下:
1、打开控制面板,查看是否已经安装了AMD显卡驱动。如果安装了,先确定你下载的驱动安装版本是对应你目前使用的系统 还要注意32bit和64bit。
2、安装AMD驱动或升级驱动,必须先彻底卸载旧驱动,否则某些特性生效不了(安装GHOSt系统时候,系统默认安装的万能驱动可能不兼容你的笔记本电脑)。
3、打开控制面板,找到已经安装的amd驱动程序,右击-更改,进入AMD显卡驱动安装程序。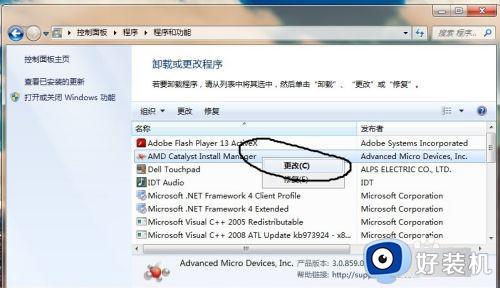
4、点击下一步- 快速卸载-下一步。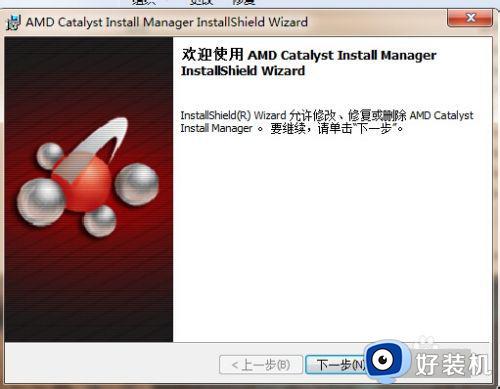
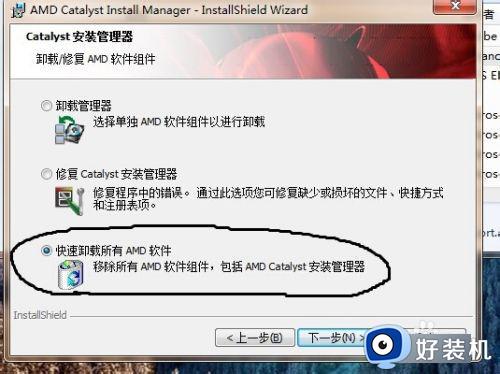
5、卸载之后点 完成,然后重启电脑。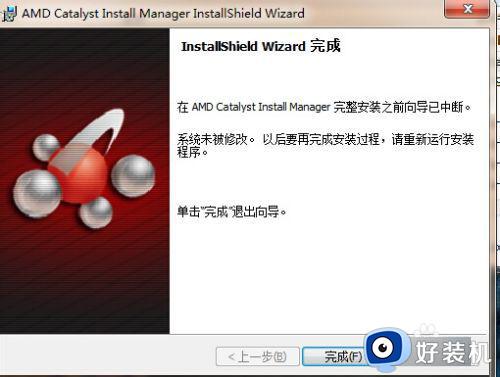
6、下载-安装 DriverSweeper再用Driver Sweeper这个软件清理一遍AMD驱动相关. 如图,全部清除后重启电脑。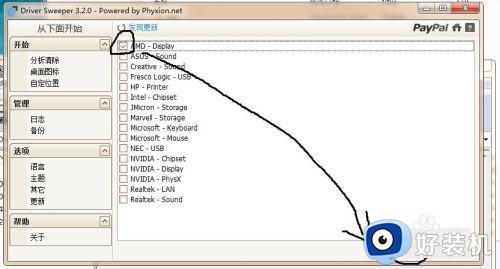
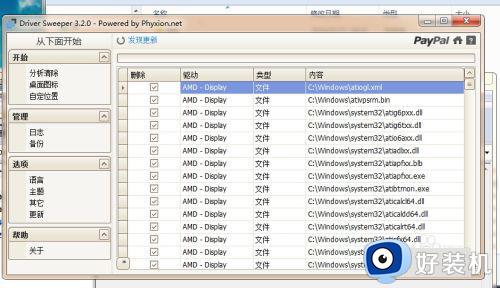
7、重启后找到你下载的兼容自己机型的显卡驱动(建议到自己电脑品牌的官方网站下载), 右击-以管理员身份运行。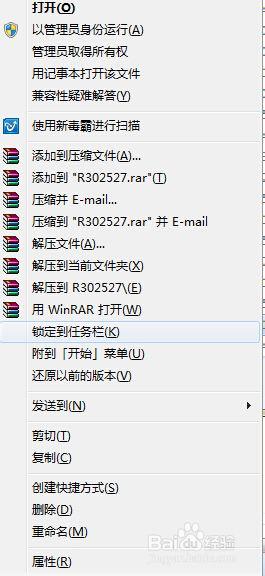
8、选择快速安装就可以。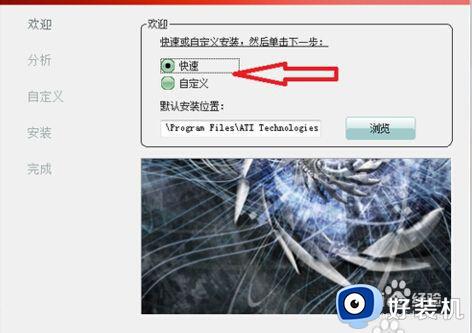
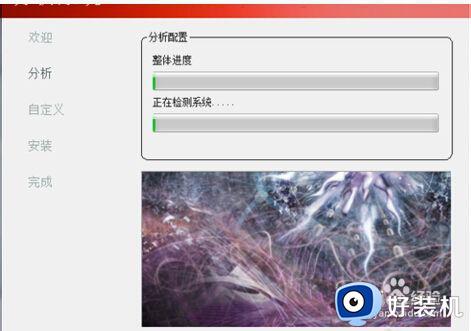
9、安装完成后,在电脑桌面右击鼠标-配置可交换显示卡。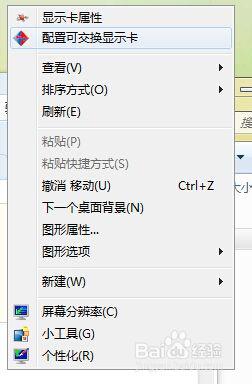
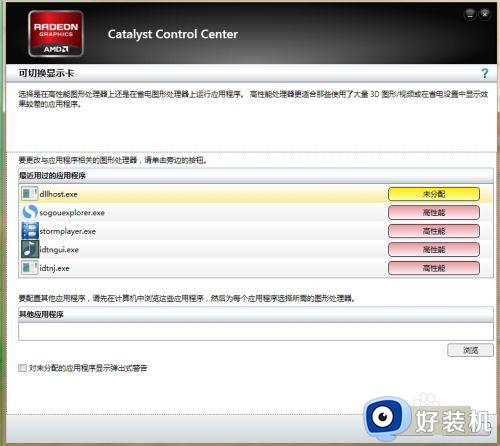
10、把需要运行的软件改成 高性能 显卡运行 然后点应用,就完成了。
AMD独显驱动是强大且专业的驱动程序,以上分享在电脑安装AMD独显驱动的操作方法,希望可以帮助到大家。