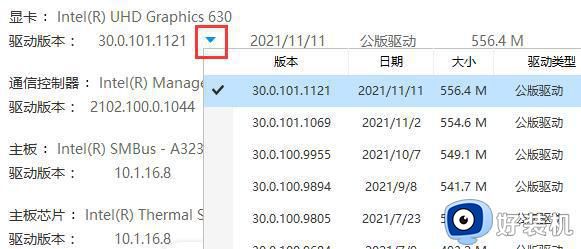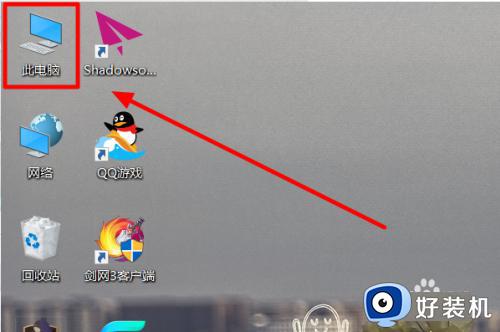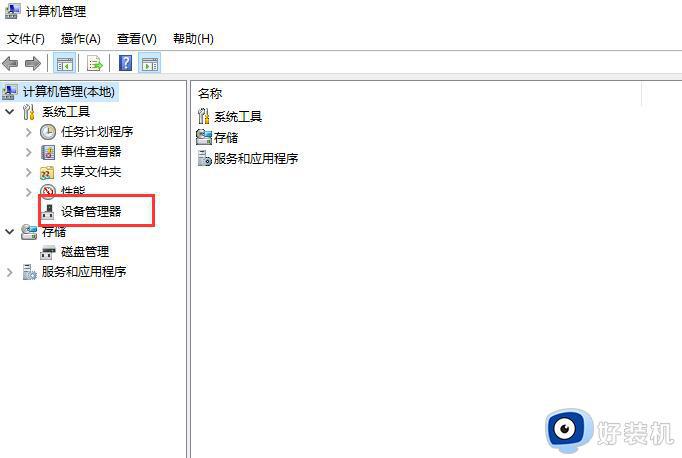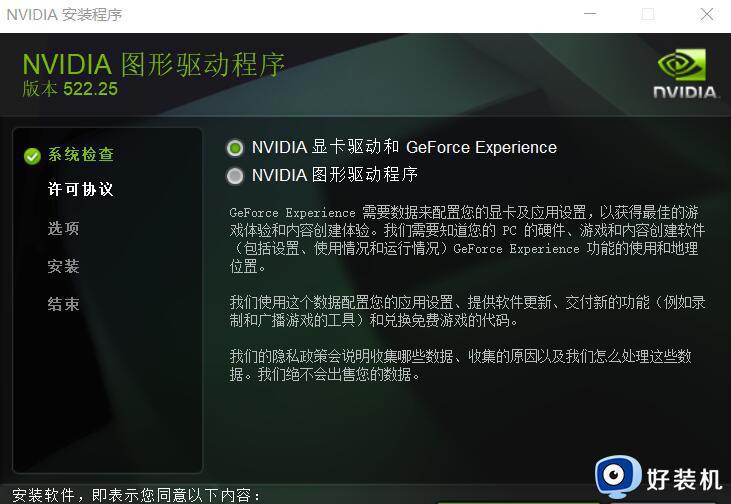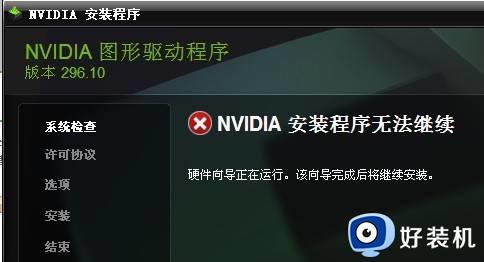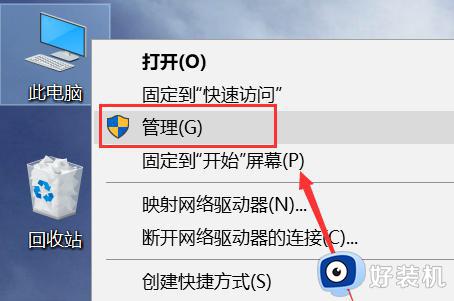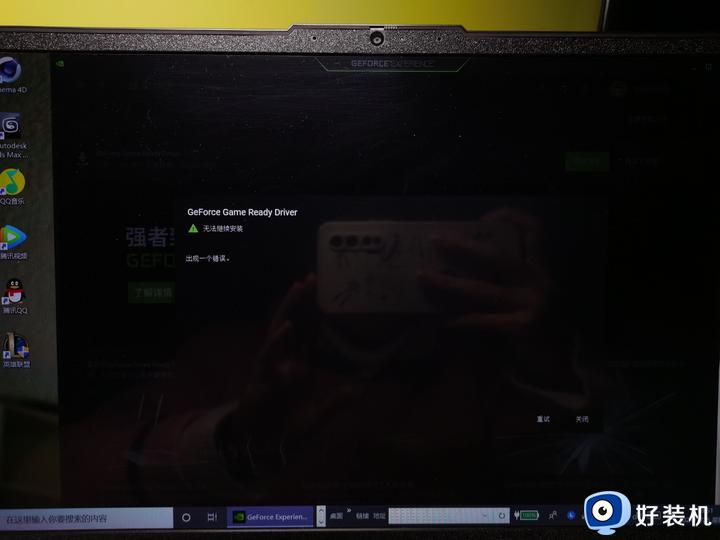n卡驱动怎么安装 nvidia显卡驱动怎么安装
电脑的正常使用都离不开显卡,而显卡需要安装正确的显卡驱动才能正常运作,尤其是独立显卡,现在大部分电脑使用的是n卡,那么作为英伟达显卡的用户,n卡驱动怎么安装呢?我们可以到nvidia官网下载对应型号的显卡驱动程序手动安装,接下来就一起了解下nvidia显卡驱动怎么安装。
n卡驱动程序安装步骤:
1、首先打开浏览器,输入“nvidia官网”进行搜索。或者直接点击进入。
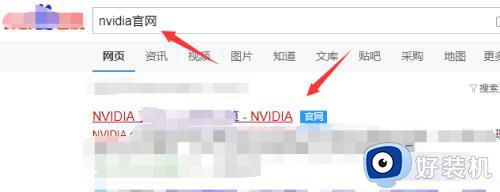
2、进入nvidia官网之后,点选首页的“驱动程序”。
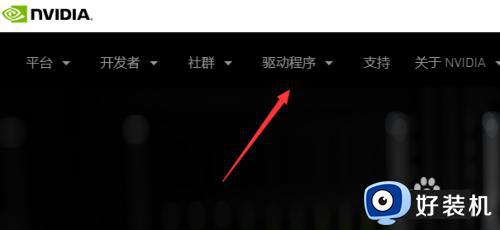
3、在列表中选择“geforce驱动程序”并进入。
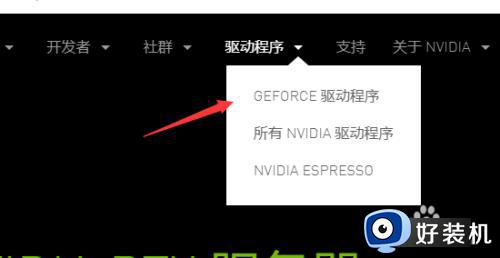
4、这里系统提供了两种驱动安装的方法,一种是“自动驱动程序更新”;另外一种是“手动搜索驱动程序”。
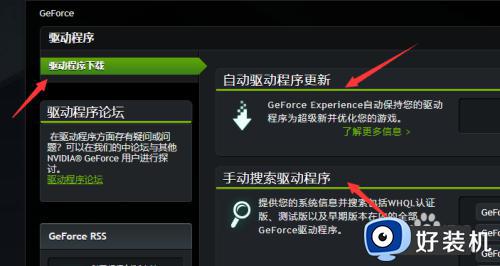
5、在“自动驱动程序更新”中,点击下载自动驱动更新程序,系统将会自动检测你的电脑中显卡的配置,从而为你自动匹配下载最新的驱动安装程序。
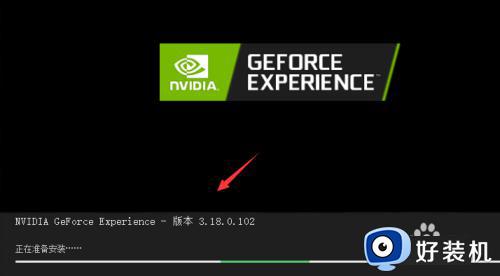
6、下载完成后会提示让你进行电脑重启,重启完成之后电脑将会自动使用新驱动程序工作。
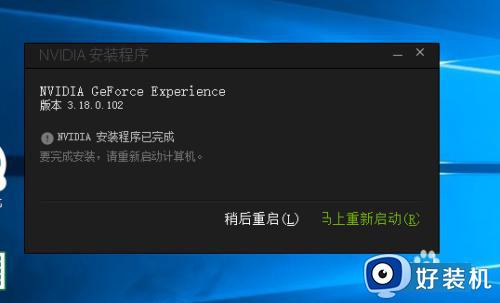
7、在”手动搜索驱动程序”中,需要提前了解自己电脑的显卡类型,然后在“显卡系列”中选择自己的款式,
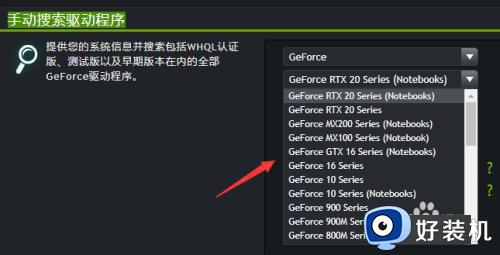
8、在操作系统中选择自己用的是win7还是win10,32位还是64位。
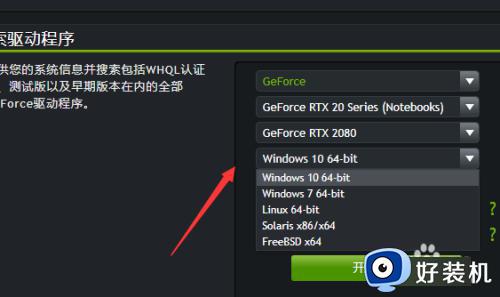
9、在语言列表中选择“简体中文“。
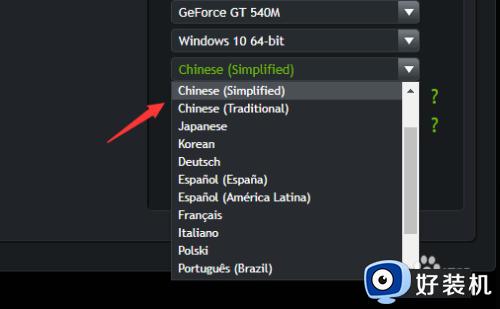
10、接下来就可以点击“开始搜索“。
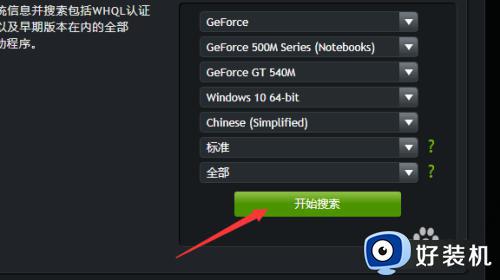
11、在结果中,选择版本最新的进行下载,成功下载到本机之后,点击安装即可。
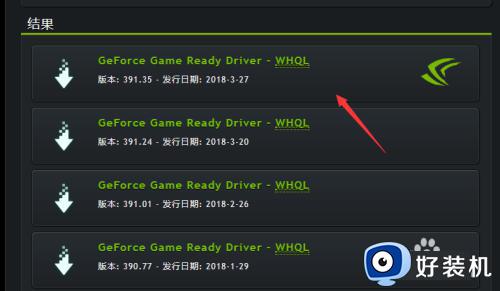
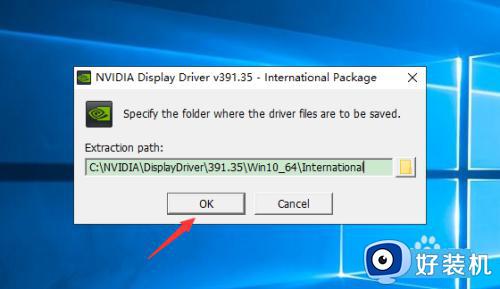
12、首先,安装程序会自动检测系统兼容性,然后点击“同意并继续”。
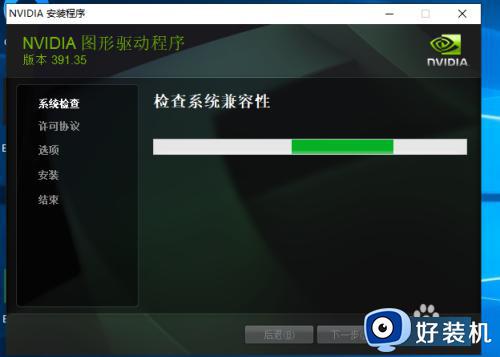
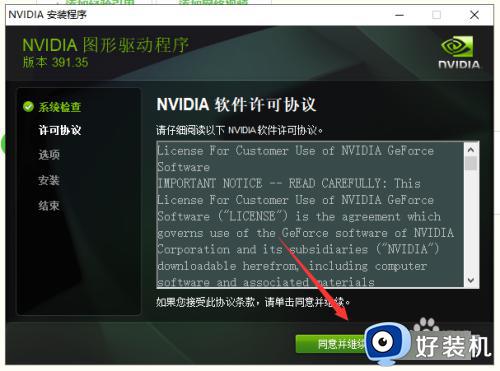
13、这样,就成功的安装N卡显卡驱动了。
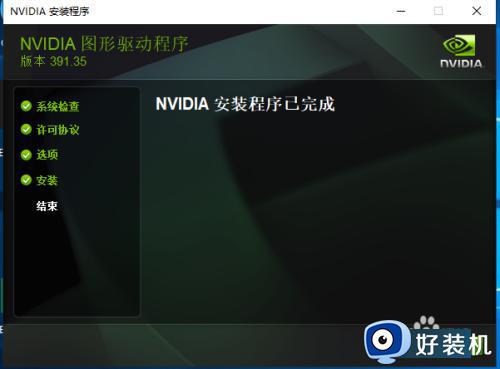
以上就是小编跟大家介绍的关于n卡驱动怎么安装的完整步骤,如果你需要给电脑安装nvidia独立显卡驱动程序,就可以来学习下这个教程。