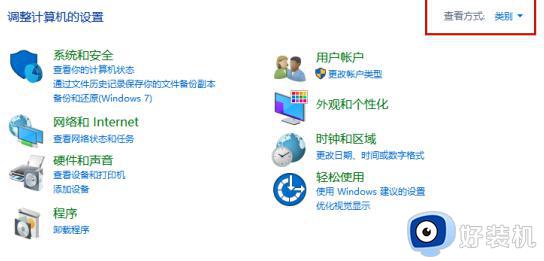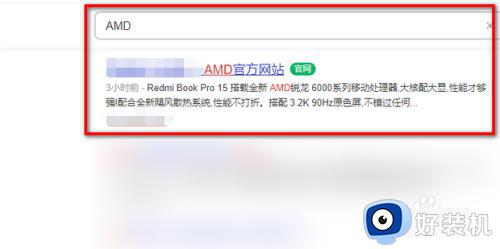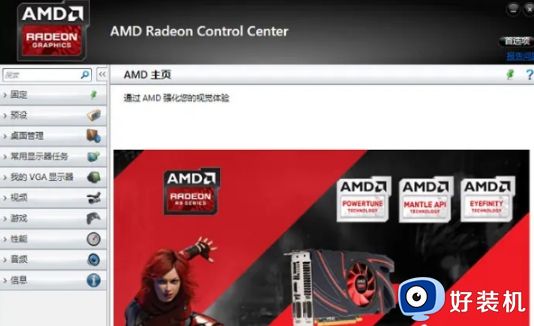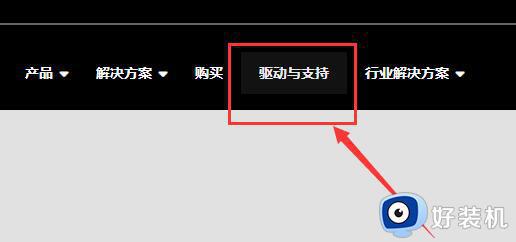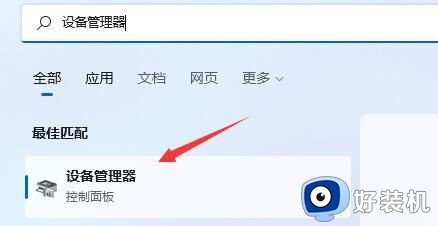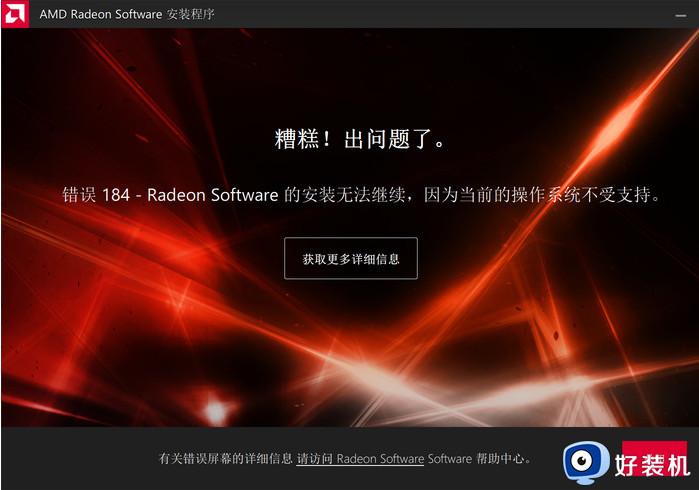amd驱动更新方法 amd显卡驱动如何更新
amd是很多人常用的一种显卡,然而使用的时候也需要安装amd驱动才可以,如果想要正常运行和提高性能,就需要不定时对amd显卡驱动进行更新,只是有很多小伙伴并不知道amd显卡驱动如何更新吧,为了帮助到大家,接下来就由笔者给大家详细介绍一下amd驱动更新方法。
方法1:手动选择驱动程序
1、使用下图提供的选择,选择适当的卡信息,然后单击提交。
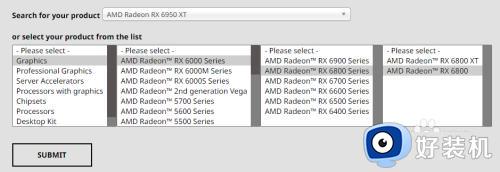
2、完成后,您将看到列出的AMD驱动程序,选择您的平台或Windows版本,然后单击下载。

3、安装完成后,请确保游戏客户端已完全关闭并重新启动计算机。完成更新即可。
方法2:自动检测并安装驱动程序
1、在“下载AMD驱动程序和软件”下方,该网站可以选择自动在您的计算机中搜索您当前的卡。单击橙色的“立即下载”按钮。
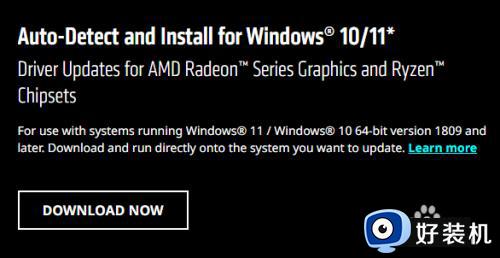
2、完成后,转到“我的电脑”并在“下载”下查找“amd-software-adrenalin"。

3、双击该文件,您将收到Windows提示,选择“是”。
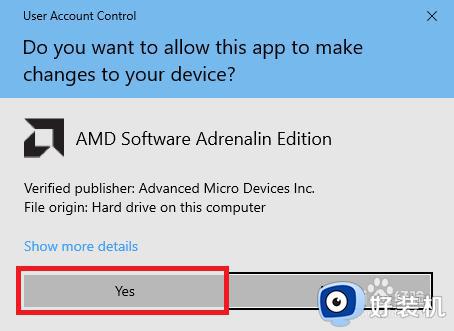
4、将弹出一个新窗口以安装AMD软件。选择“安装”,完成后,您应该能够使用 AMD 的软件来检测驱动程序并安装更新。
*安装新驱动程序时,屏幕变黑并重新出现是很常见的。这可能会更改您打开的任何窗口的大小,但在安装完成之前这是正常的。
方法3:使用 AMD Radeon 设置菜单
1、单击左下角的Windows/开始按钮,然后搜索“AMD Radeon设置”。
2、点击AMD Radeon 设置。单击左下角的更新。
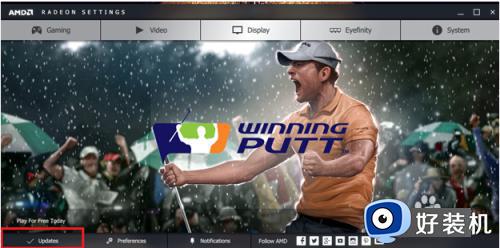
3、从这里我们可以看到是否有可用的更新。如果有可用的,它将显示“新的 Radeon 软件更新可用”。
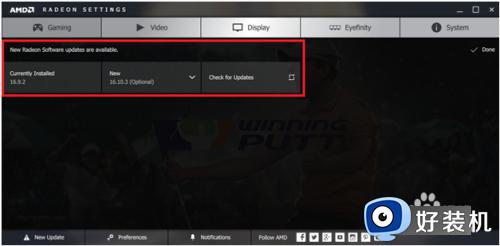
4、单击下拉列表,然后选择立即更新。
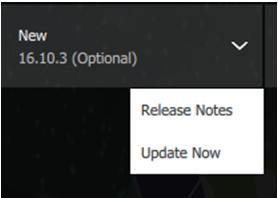
5、为了更新,AMD Radeon 设置需要退出才能继续安装程序。单击继续。
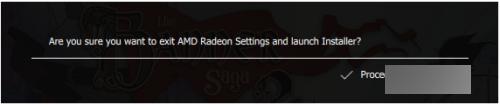
6、现在将出现安装程序窗口。在底部,您可以选择让 AMD Radeon 设置自动下载最新的驱动程序。单击升级以继续下一个窗口。
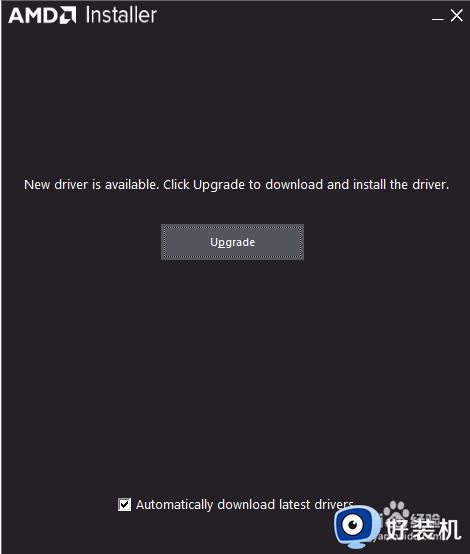
7、选择升级后,将出现一个新窗口。此窗口允许您选择安装程序的位置。只需选择“安装”。
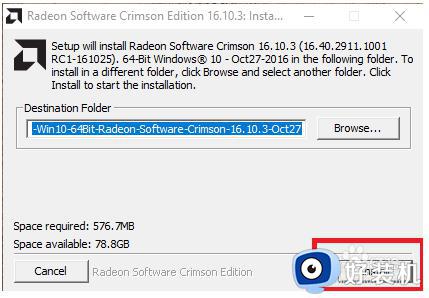
8、现在位置已选定,请再次点击升级。
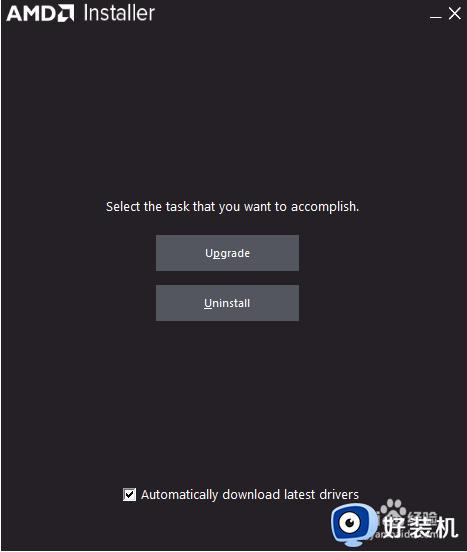
9、在这里,您将能够选择要安装驱动程序的哪些部分。除非另有要求,否则我们建议使用 AMD 设置为默认值。单击安装。
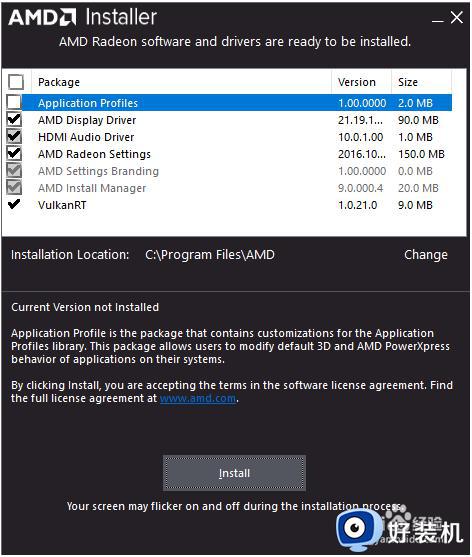
10、现在,您将看到一个进度窗口。安装新驱动程序时,屏幕变黑并重新出现是很常见的。这可能会更改您打开的任何窗口的大小,但在安装完成之前这是正常的。
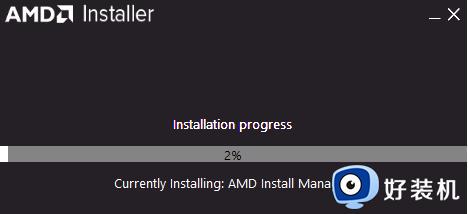
11、安装完成后,请确保游戏客户端已完全关闭并重新启动计算机。
以上给大家介绍的就是amd显卡驱动的详细更新方法,大家有需要的话可以学习上述方法步骤来进行操作,希望可以帮助到大家。