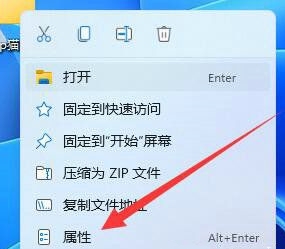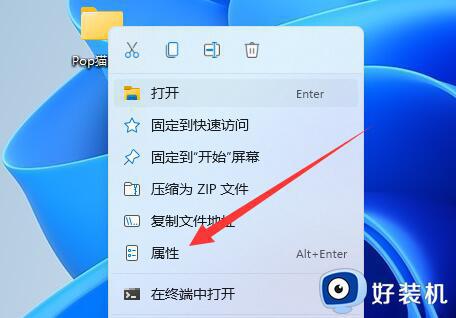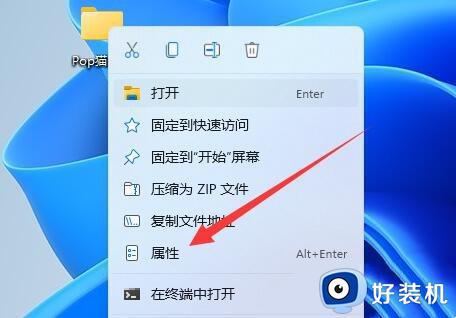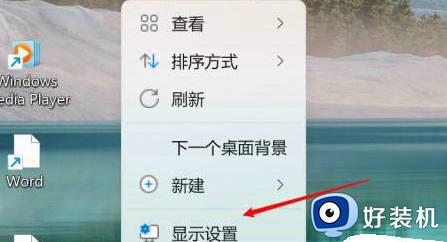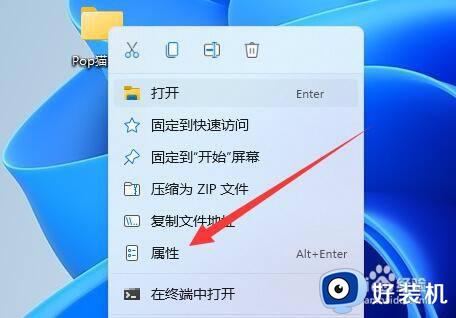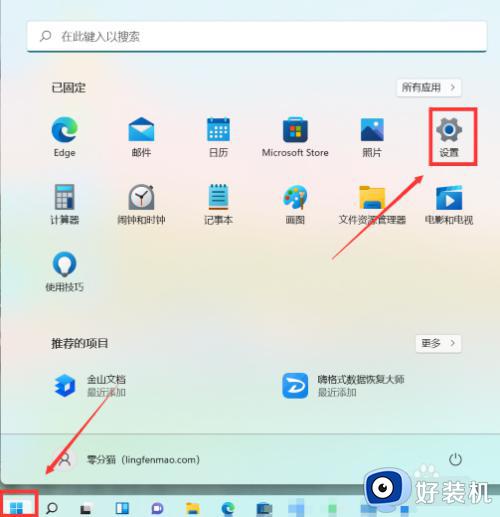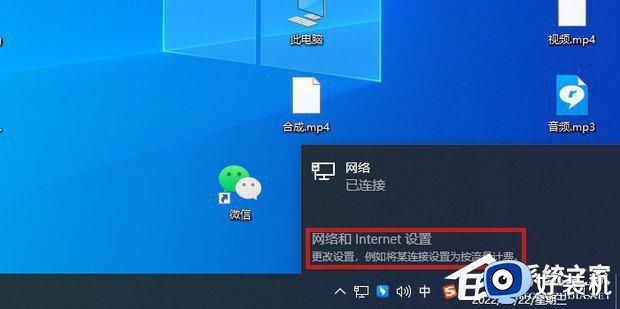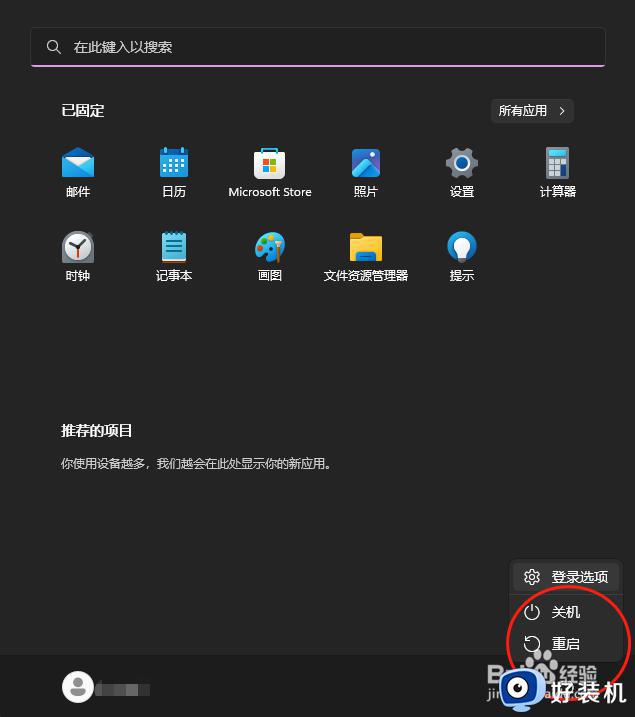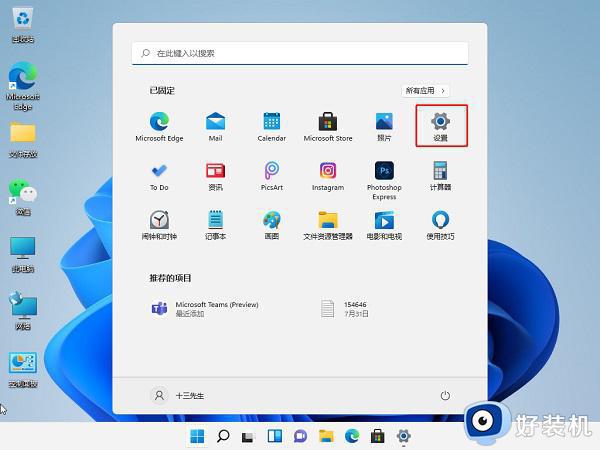win11只读模式为什么关不掉 win10只读模式取消不掉的解决方法
时间:2023-12-22 16:23:00作者:mei
win10系统编辑文件时不小心被写成了只读模式,导致文件只能阅读无法修改,当自己想要取消只读模式的时候,发现却无法关闭只读模式,给大家带来很多不便,怎么办?本文教程和大家详解处理方法,感兴趣的用户一起学习看看。
推荐:win10专业版系统
1、用户在电脑桌面上用鼠标右键点击文件夹,并在弹出来的右键菜单中点击属性选项。
2、接着进入到文件夹的属性窗口中,用户将选项卡切换到安全选项卡上,下方将会显示出相关的功能选项。
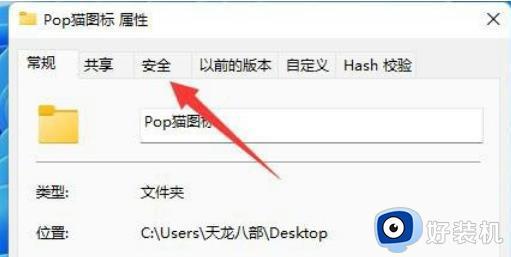
3、用户在下方页面中找到有关特殊权限或高级设置选项右侧的高级按钮。
4、这时进入到高级窗口中,用户直接在下方按下添加按钮来打开相关窗口。
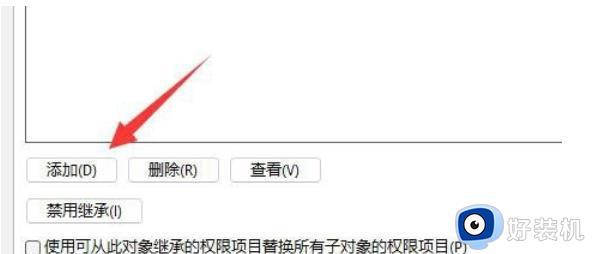
5、随后用户在打开的权限项目窗口中,选择位于首位的选择主体选项。
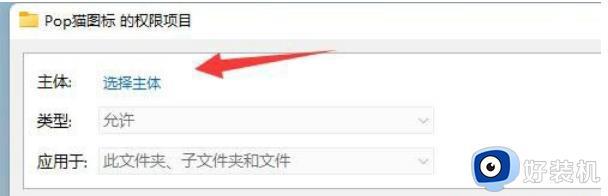
6、在打开的选择主体窗口中,用户输入账户名称并按下检查名称按钮,然后点击窗口下方的确定按钮。
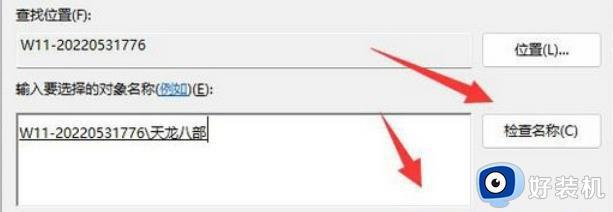
7、成功添加好主体后,用户只需要勾选基本权限中的完全控制选项,就可以取消只读模式了。
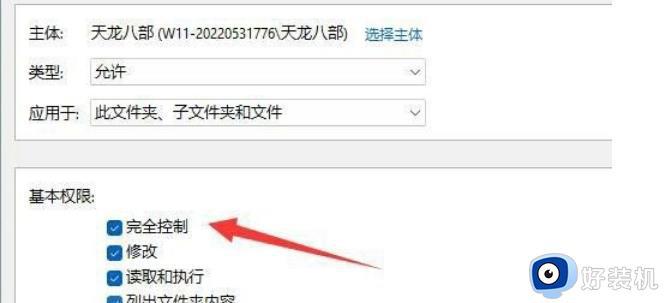
通过以上几个步骤设置之后,就可以把win10系统只读模式取消了,希望本文内容对大家操作电脑有所帮助。