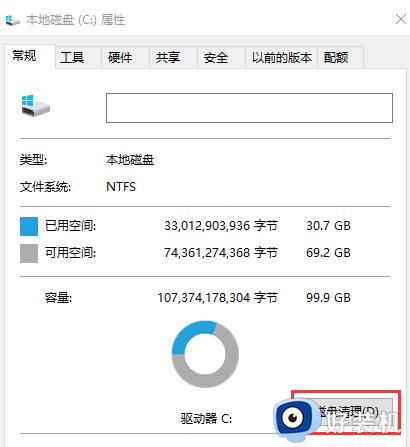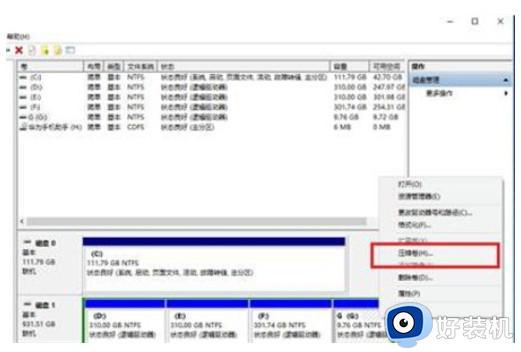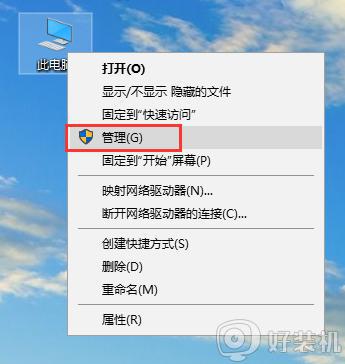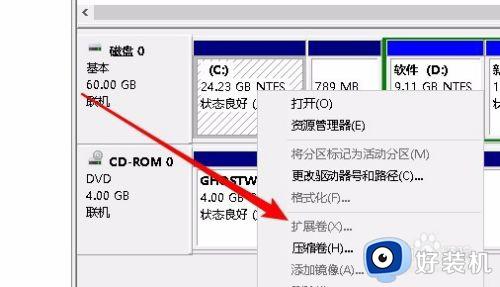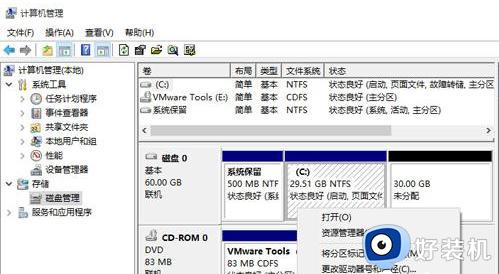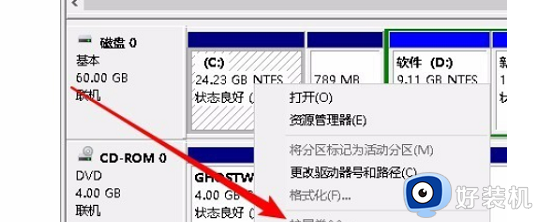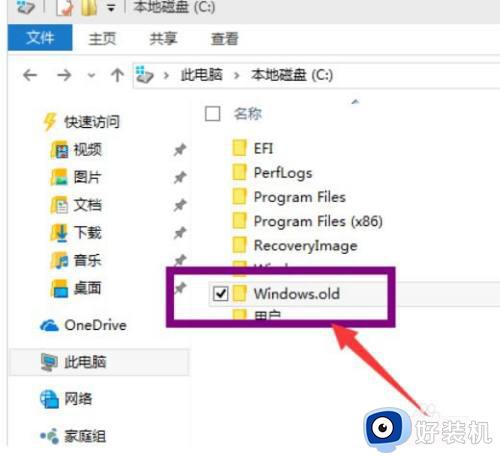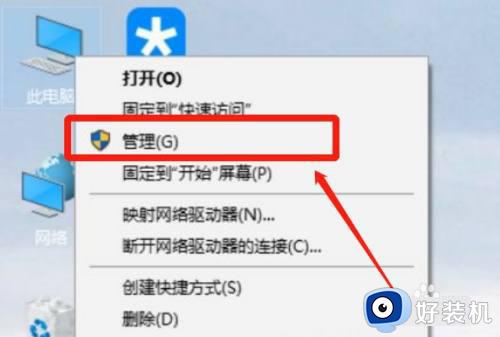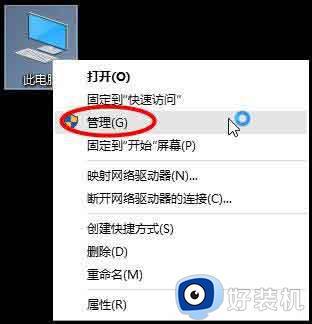如何给windows10c盘扩容 快速给windows10c盘扩容的方法
时间:2023-03-24 16:21:00作者:mei
众所周知win10电脑C盘是存放的都是重要的系统文件,使用没多久时间,C盘就满了,如果不及时处理容易出现卡机。其实,大家可以给windows10系统c盘扩容来解决,但是要怎么操作?本文图文详解一招快速给windows10c盘扩容的方法。
推荐:win10纯净版系统
1、在“此电脑”上点击鼠标右键。
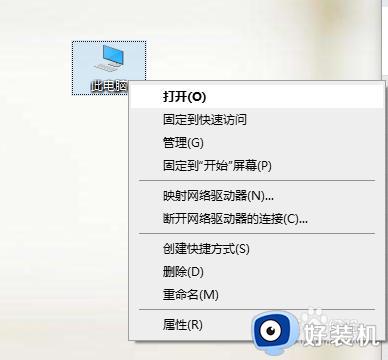 2、选择“管理”。
2、选择“管理”。
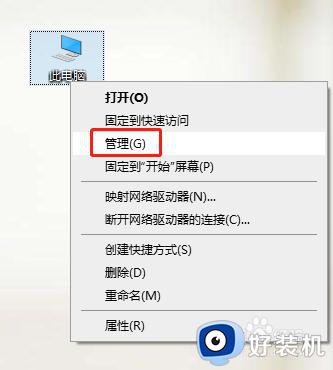 3、进入计算机管理页面。
3、进入计算机管理页面。
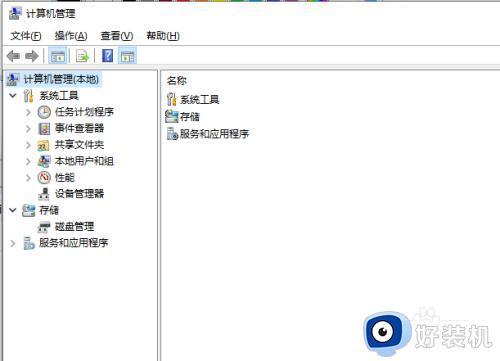 4、找到磁盘管理页面。
4、找到磁盘管理页面。
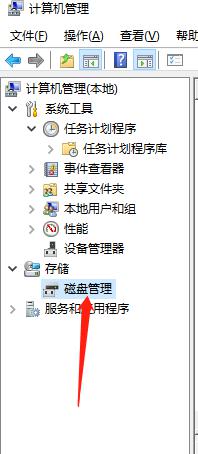 5、这里找到有多余空间的盘符,点击鼠标右键,选择“压缩卷”。
5、这里找到有多余空间的盘符,点击鼠标右键,选择“压缩卷”。
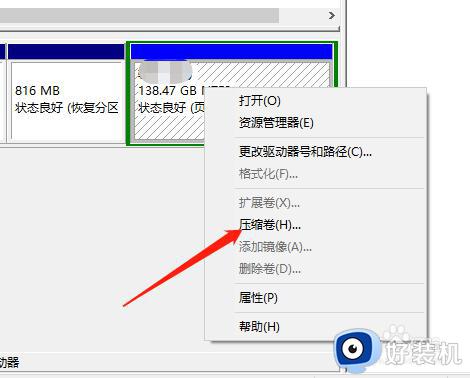 6、输入对应可压缩的空间后点击“压缩”即可。
6、输入对应可压缩的空间后点击“压缩”即可。
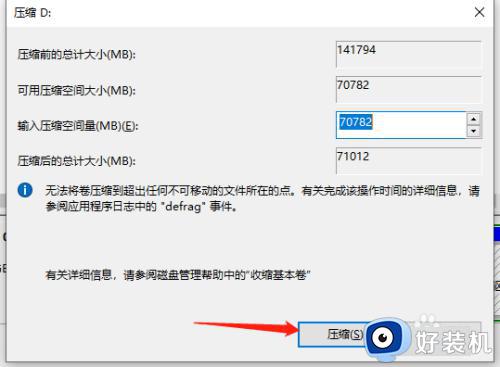 7、最后,在C盘的盘符点击鼠标右键,选择“扩展卷”,全部默认下一步,会把可用的未分配磁盘都扩充进去。至此,所有操作都已完成。
7、最后,在C盘的盘符点击鼠标右键,选择“扩展卷”,全部默认下一步,会把可用的未分配磁盘都扩充进去。至此,所有操作都已完成。
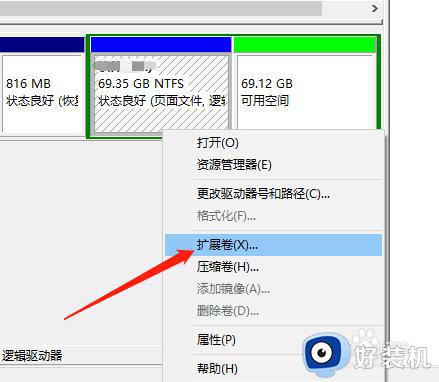
以上分享windows10系统快速给c盘扩容的方法,不用下载什么软件,参考步骤进行设置即可。