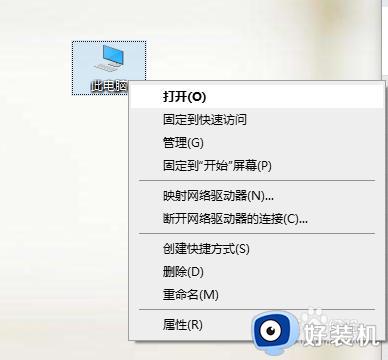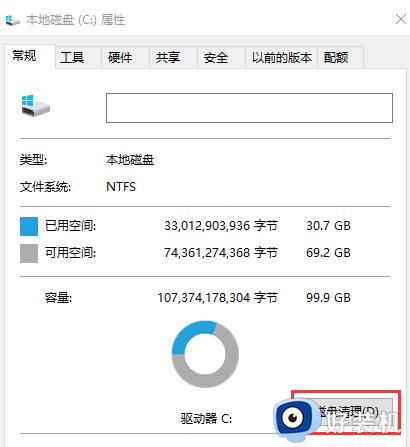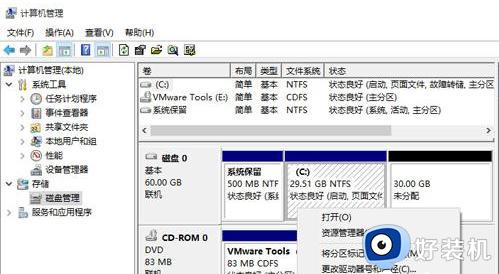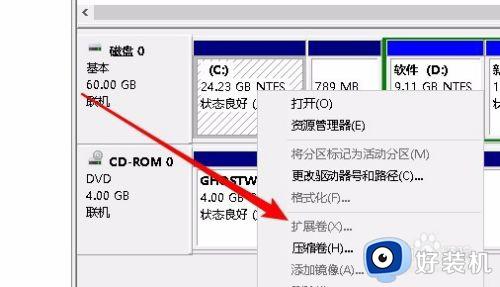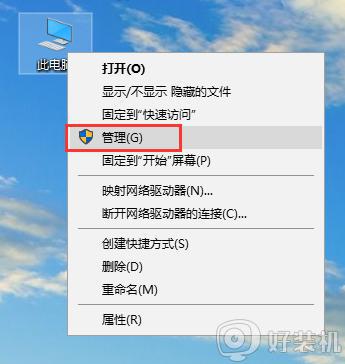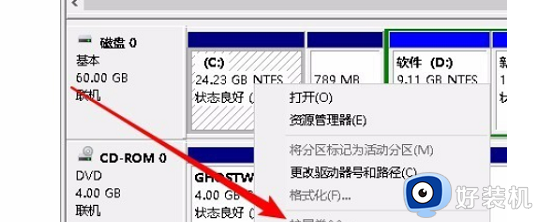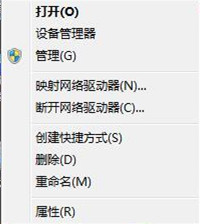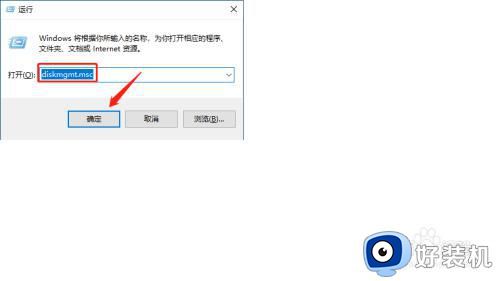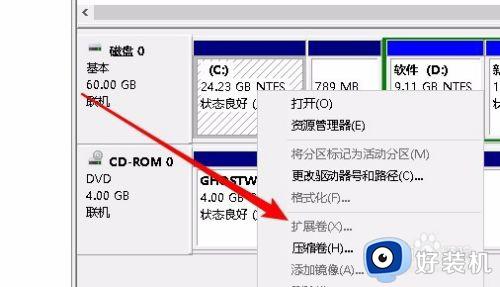windows10c盘扩容的操作方法 win10电脑c盘怎么扩容
时间:2024-02-05 10:06:25作者:zheng
我们在使用win10电脑的时候都会在电脑上下载各种文件,有些用户就想要将win10电脑的c盘空间扩大一点,下载更多文件,但是却不知道win10电脑c盘怎么扩容,今天小编就教大家windows10c盘扩容的操作方法,如果你刚好遇到这个问题,跟着小编一起来操作吧。
推荐下载:64位windows10
方法如下:
1.右键单击Win10桌面软件,选择管理方法,进入后,点击磁盘管理方法;
2、进来磁盘管理界面以后,逐渐来增加C盘空间,这儿以G盘空间合拼到F盘,增加F盘空间为例子,选定G盘,鼠标右键选择压缩卷;
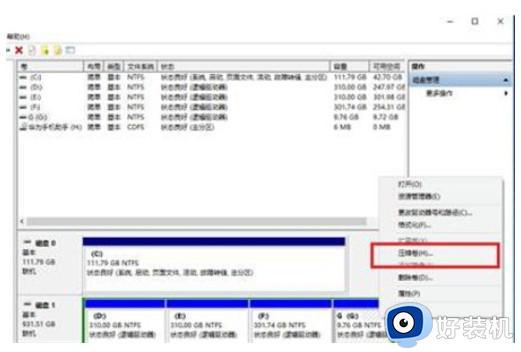
4.压缩完成后,您能够看见翠绿色可以用空间,这也是G磁盘的尺寸只需压缩G磁盘;
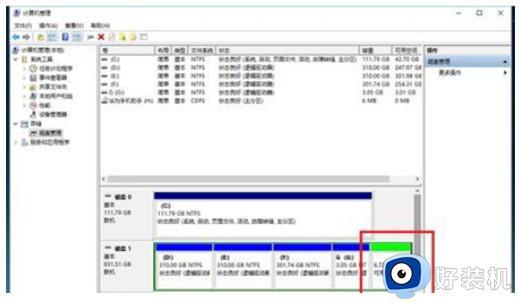
6,进到F光碟拓展翻转引导界面,自始至终点击“下一步”,随后点击“进行”;
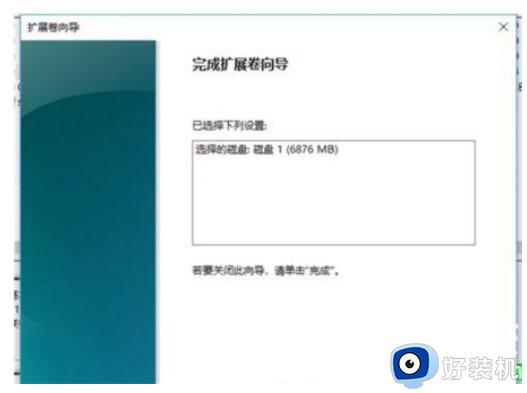
7,最后我们开启磁盘,能够看见f磁盘空间增加了。如果我们想增加C控制器的空间,在恢复出厂设置D盘以后,它将压缩到可以用空间,增加到系统软件磁盘。
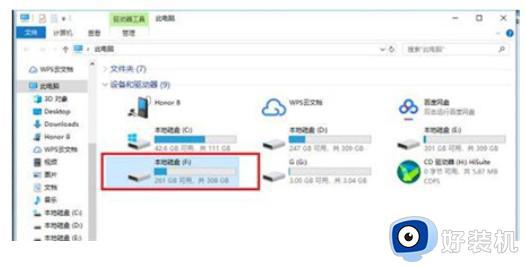
以上就是windows10c盘扩容的操作方法的全部内容,有遇到相同问题的用户可参考本文中介绍的步骤来进行修复,希望能够对大家有所帮助。