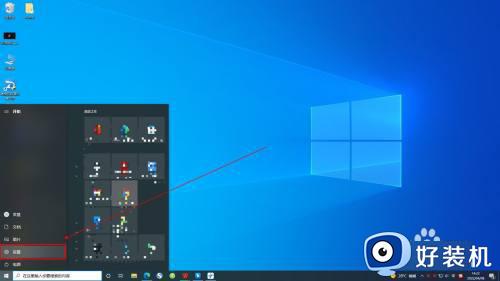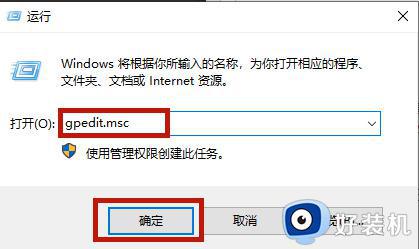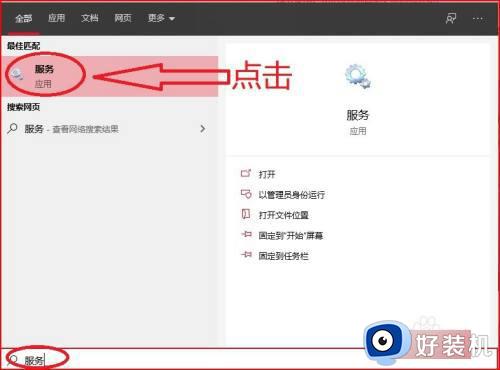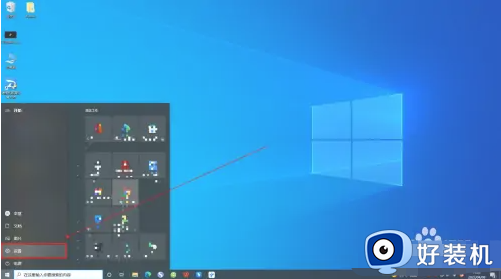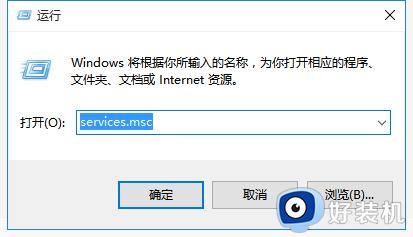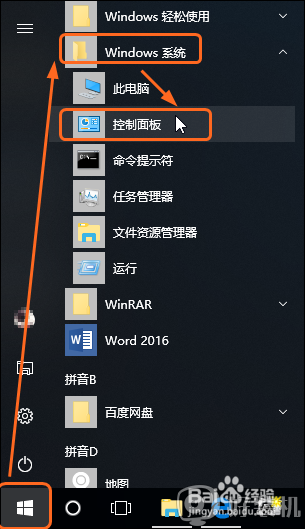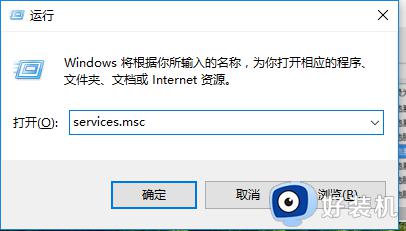win10怎么关闭自动更新 win10关闭自动更新的方法
我们在使用win10纯净版系统电脑的时候,总是会遇各种各样的问题,比如有些同学就遇到win10自动更新怎么开启的问题,当我们的电脑总是自动更新,打乱了我们使用电脑的节奏,很不方便,win10怎么关闭自动更新?下面小编就给大家带来win10关闭自动更新的方法。
具体方法如下:
方法一:
1、点击设置
点击电脑桌面下的开始,再点击弹窗里的设置进入。
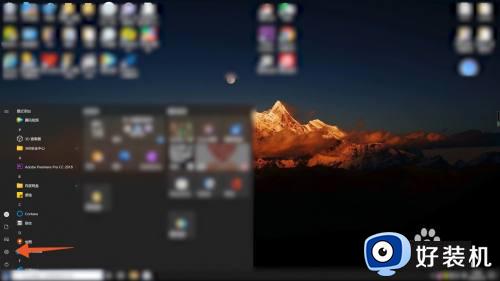
2、点击更新与安全
切换页面后,找到并点击更新和安全这一选项。
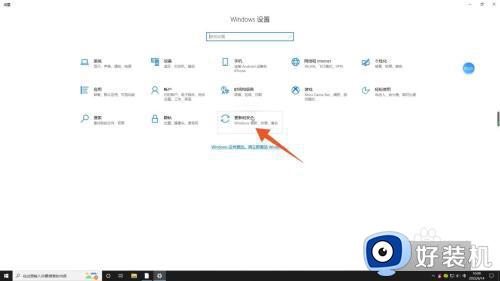
3、点击高级选项
页面跳转之后,点击Windows更新下的高级选项。
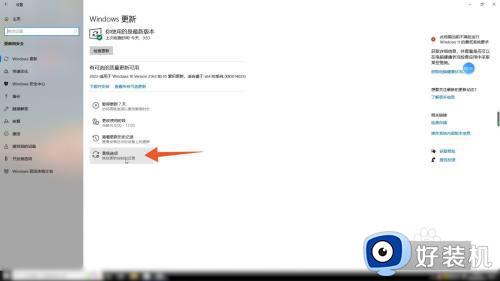
4、关闭选项
将页面所有的选项关闭,这样win10的自动更新就关闭了。
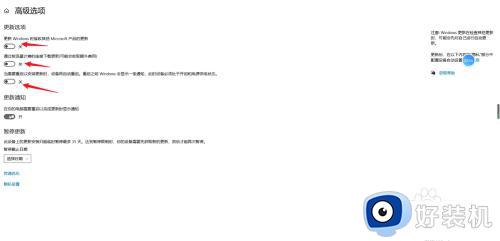
方法二:
此电脑关闭
1、点击管理
进入电脑主页面后右键点击此电脑,打开下拉菜单后选择点击里面的管理。
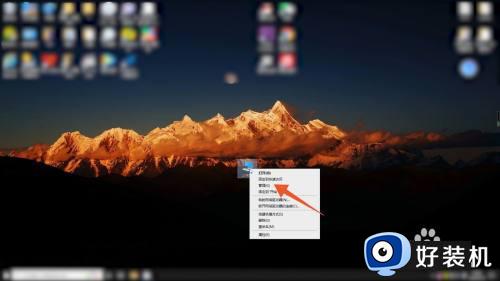
2、点击服务和应用程序
打开计算机管理页面后点击服务和应用程序,在右侧面板中选择点击服务。
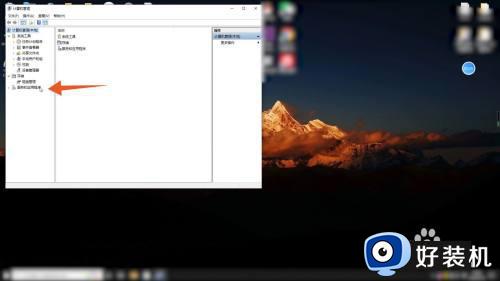
3、点击Update
进入服务程序后,在里面找到并点击“Windows Update”。
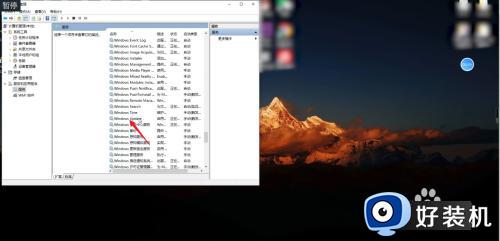
4、点击确定
在跳转的新页面中将启动类型改成禁用,点击确定即可。
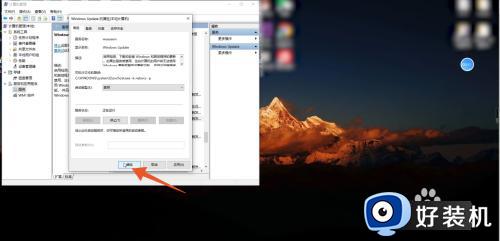
以上就是win10关闭自动更新的方法的内容介绍,如果遇到了以上情况,大家跟着上面的步骤一步步来操作就好了,希望对各位用户们有所帮助。