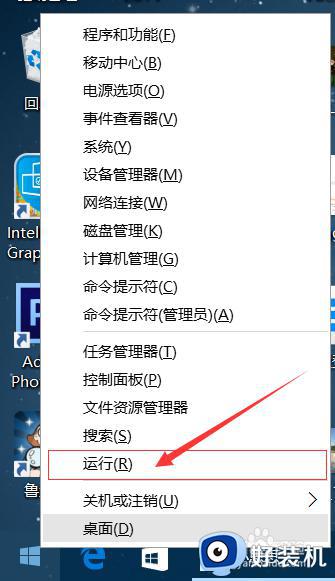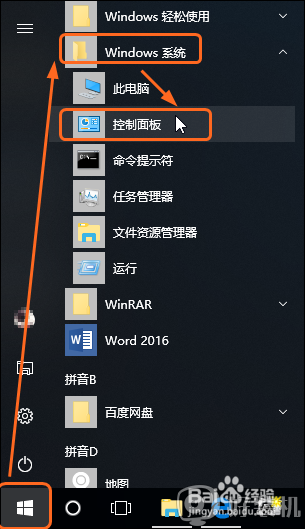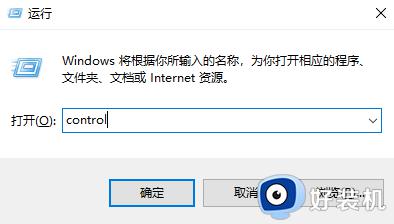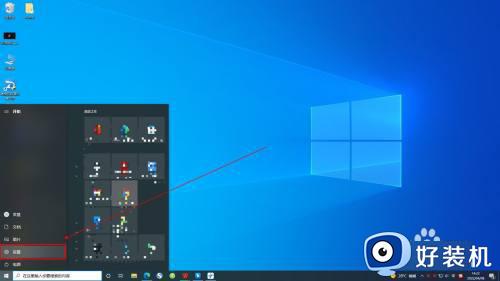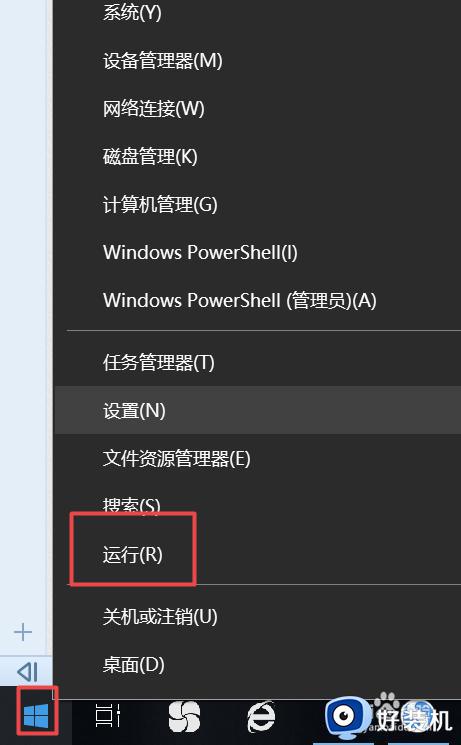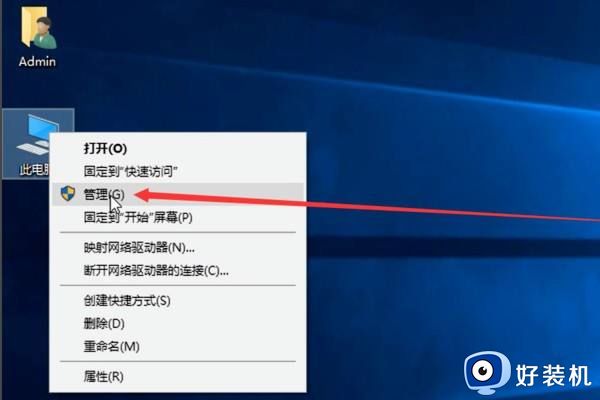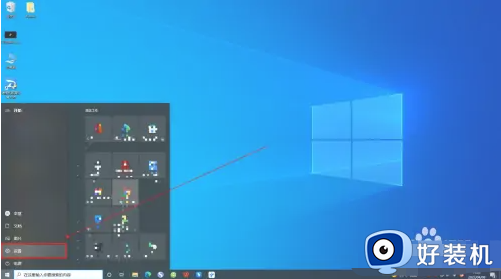怎么关闭电脑自动更新系统win10 win10系统自动更新在哪里关闭
虽然自动更新功能可以让电脑在第一时间就得到修复和改善,但是有时候也会因为一些更新而导致电脑出现问题,所以很多人就想要将其关闭,那么怎么关闭电脑自动更新系统win10呢?方法不会难,如果你也想关闭的话,那就跟着小编一起来学习一下win10系统自动更新在哪里关闭吧。
推荐:win10旗舰版64位下载
方法一、
1、鼠标右键“win”图标在弹出的菜单栏中选择“运行”选项,打开运行窗口后输入“services.msc”,回车,如图下所示;
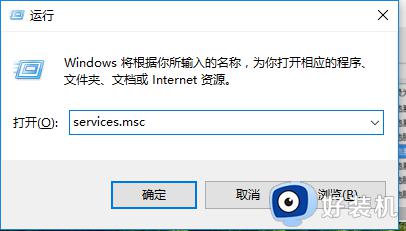
2、在打开的窗口中找到“windows Update”启用选项,并双击打开,如图下所示;
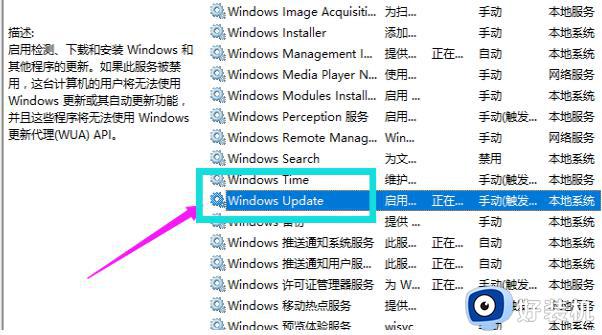
3、在弹出的小窗口中的启动类型选项处点击选择“禁用”,点击“确定”,如图下所示;
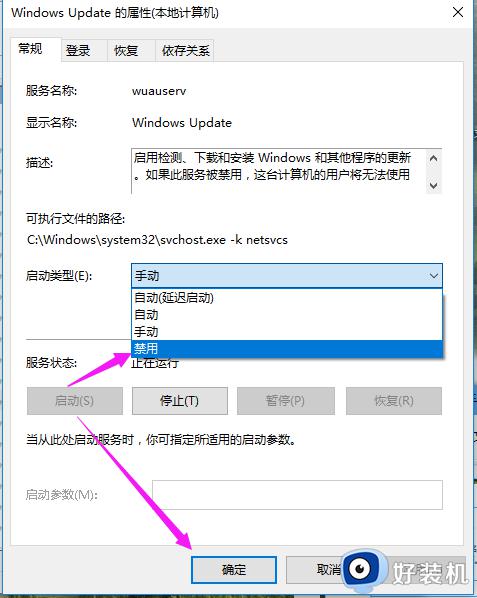
4、以上操作完成之后自动更新也就关闭啦!
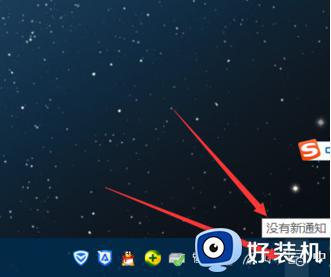
5、接着鼠标点击“开始菜单”在弹出的小窗口中选择“设置”按钮,进入windows设置界面,在界面内找到“账号”选项并点击进入,如图下所示;
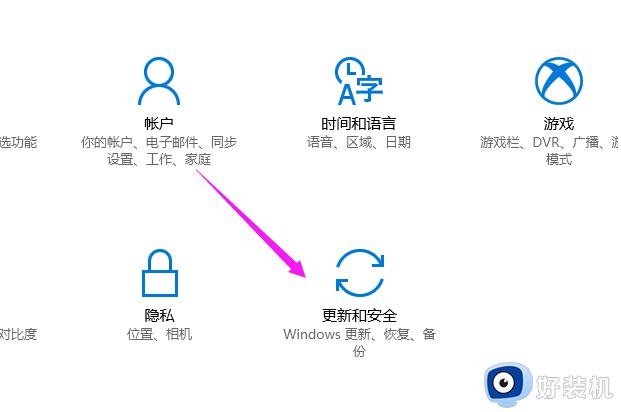
6、进入界面后,我们就可以看到已经无法更新了,如图下所示。
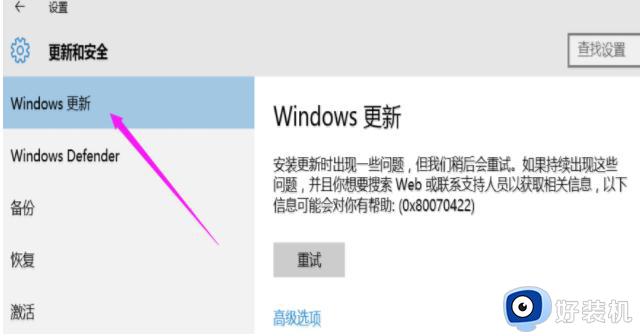
方法二、
1、鼠标右键任务栏在弹出的小窗口中选择“任务管理器”选项,如图下所示;
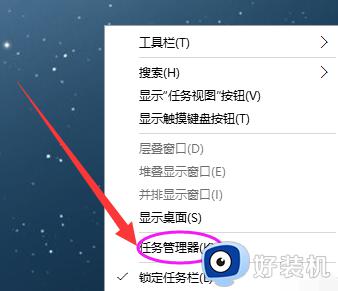
2、打开任务管理器后,点击左下方的“打开服务”按钮,如图下所示;
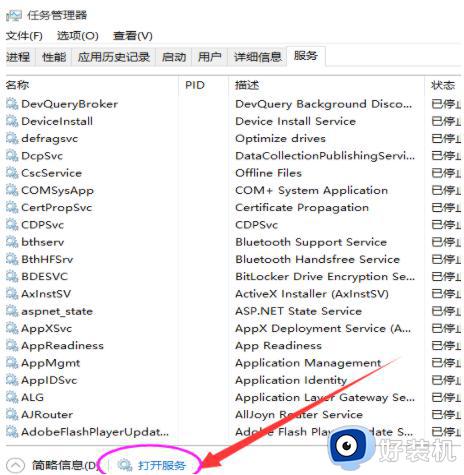
3、找到“windows Update”选项,并右键点击选择“禁用”选项,如图下所示;
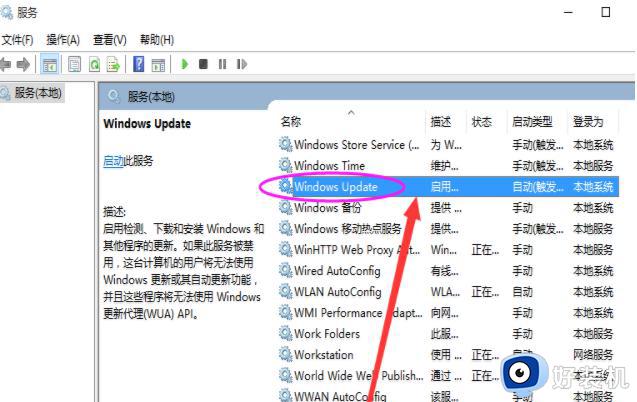
通过上面的方法就可以将win10系统中的自动更新功能关闭了,不喜欢的用户们可以学习上述方法来进行关闭即可。