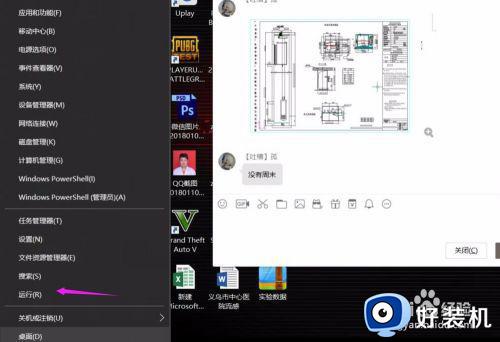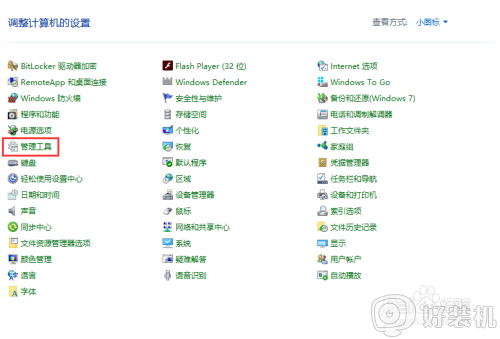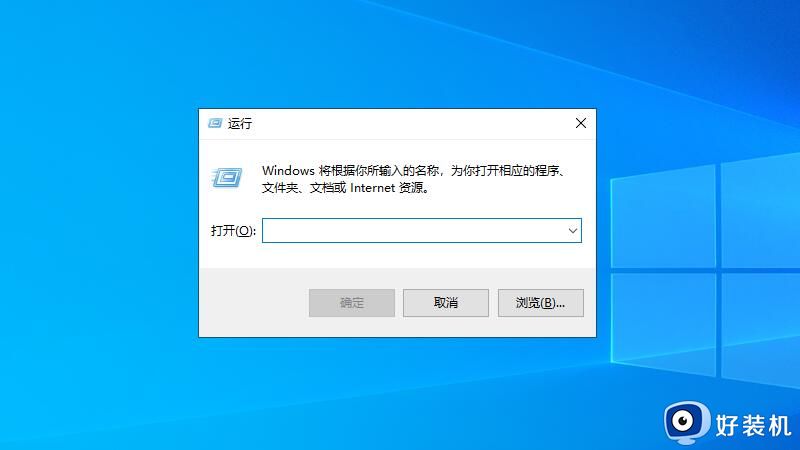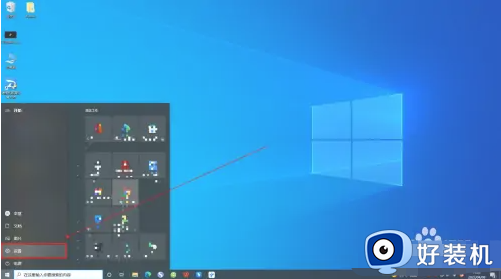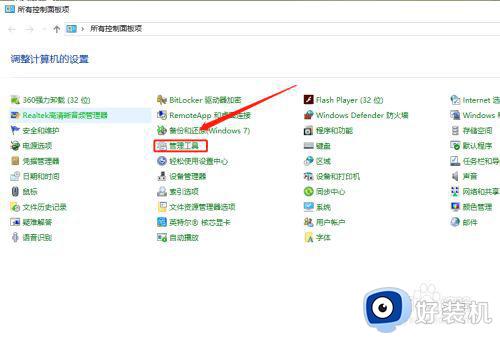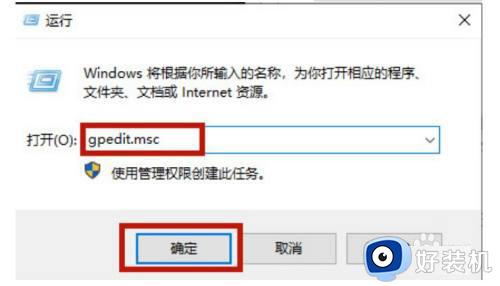win10如何设置永不更新 怎么让win10永远不更新
越来越多的电脑安装使用最新版win10系统,我们知道,win10系统每隔一段时间就会需要安装更新并升级系统,许多用户对此非常抵触,想要永久关闭自动更新。那么win10如何设置永不更新呢?本文小编就给大家带来怎么让win10永远不更新的设置方法。
方法一:
1、按下键盘上的Ctrl+Shift+Esc打开任务管理器。
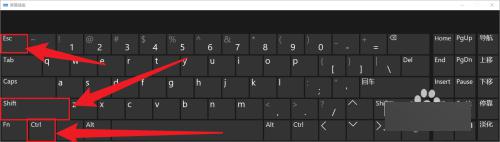
2、在打开的任务管理器面板点击服务选项卡。
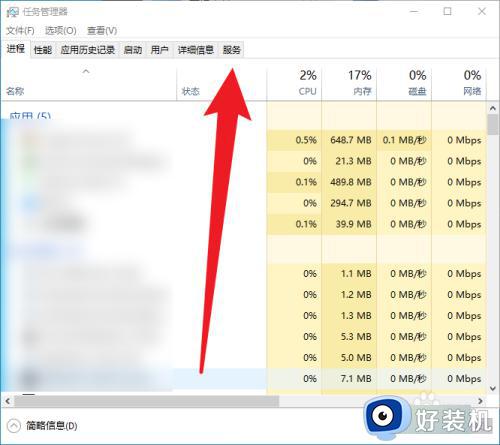
3、点击底部的打开服务字样。
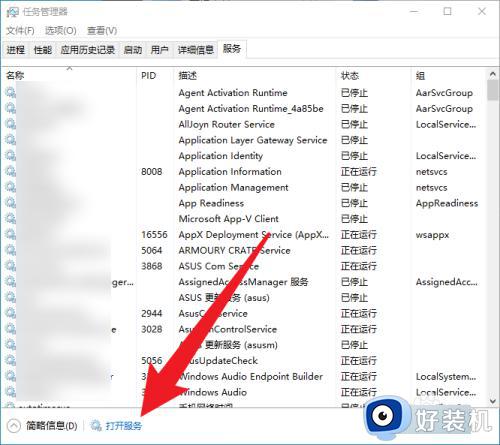
4、在服务窗口中找到Windows Update服务,右击点击属性。
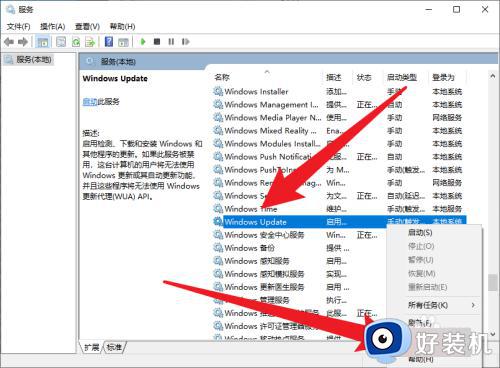
5、在服务属性面板将启动类型更改为禁用。
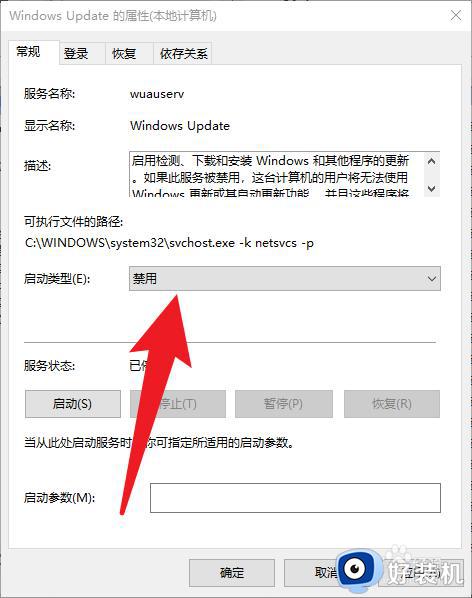
6、接着点击恢复选项卡,将三次失败后都执行不操作。
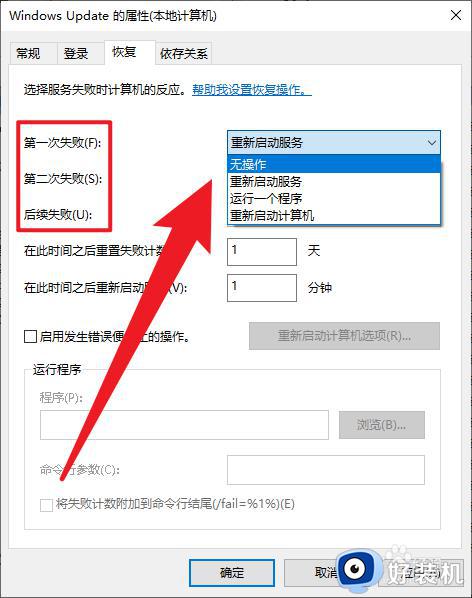
方法二:
1、在桌面找到我的电脑,右键管理,然后依次点击系统工具,任务计划程序,任务计划程序库,microsoft,windows,windows update,将里面的选项都右键禁用。
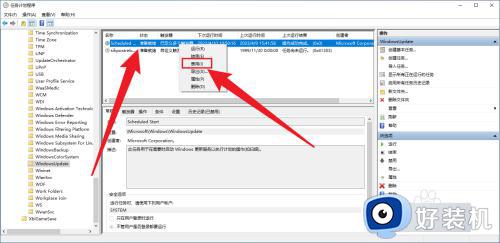
2、打开我的电脑,删除C盘目录下的“Windows10Upgrade”文件夹(没有的话就无视掉),然后删除“C:\Windows”目录下的“UpdateAssistant”和“UpdateAssistantV2”文件夹。
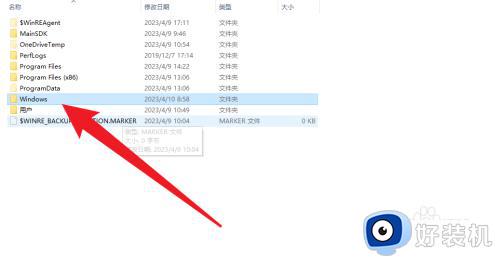
以上就是关于win10如何设置永不更新的操作步骤,如果你想要彻底禁止win10自动更新系统,就可以尝试上面的教程来操作,希望对大家有帮助。