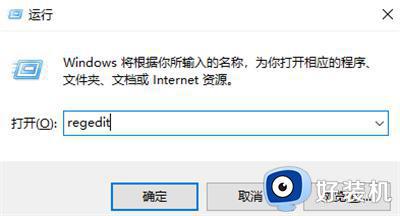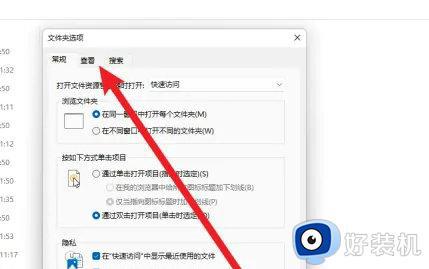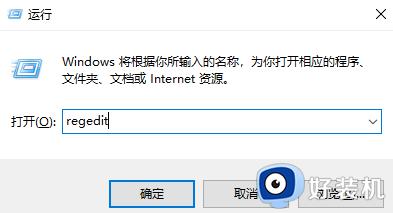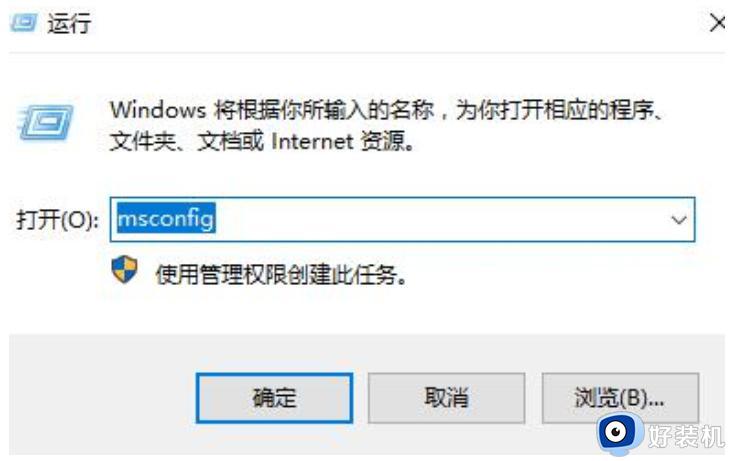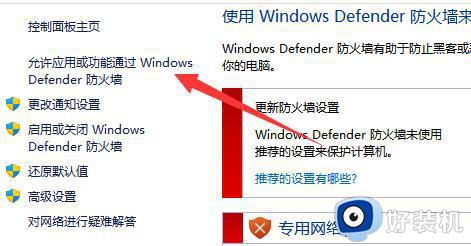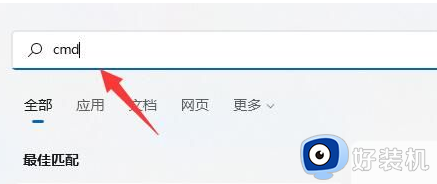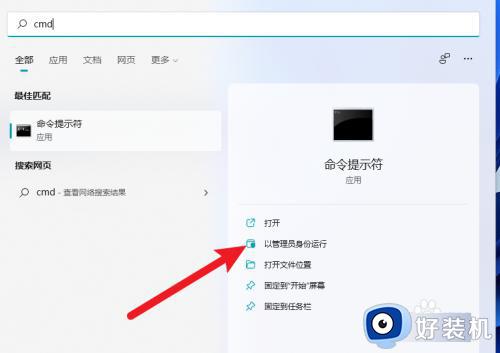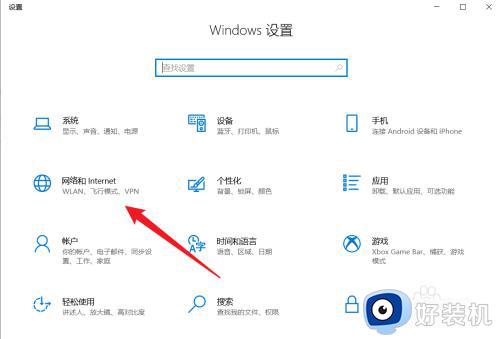windows11打开文件夹慢什么原因 win11电脑打开文件夹特别慢的解决办法
大部分用户都已经升级windows11系统来使用了,而使用的过程中,可能会遇到一些问题,比如常见的有用户遇到了windows11打开文件夹慢的现象,这让用户们很困扰,遇到这样的问题该怎么办呢,今天就由笔者给大家介绍一下win11电脑打开文件夹特别慢的解决办法。
方法一、
1、首先我们可以按win+r键打开运行窗口,然后输入命令”regedit“回车确认。
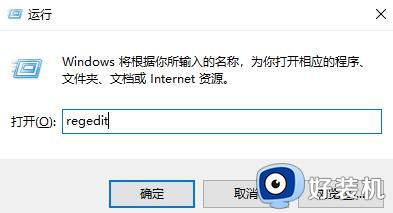
2、进入到注册表编辑器当中,依次打开“计算机\HKEY_LOCAL_MACHINE\SOFTWARE\Microsoft\Windows\CurrentVersion\Shell Extensions”。3、然后我们点击Shell Extensions 右键新建“项”。
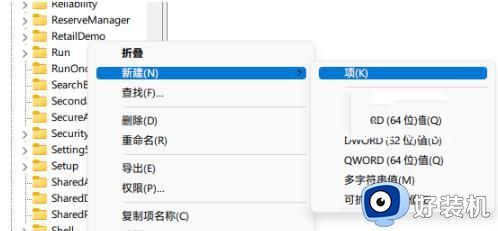
4、将其命名为“Blocked:,接着右键 Blocked ,新建”字符串值“。
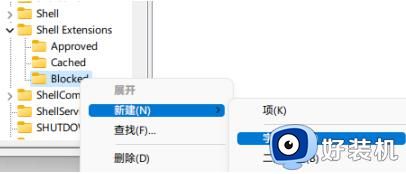
5、然后将其命名为{e2bf9676-5f8f-435c-97eb-11607a5bedf7}。

6、最后重启资源管理器,就可以发现资源管理器的样式变成Win10的样式了,使用起来非常流畅。

7、如果想要返回之前的状态,删除 Blocked 并重启资源管理器即可。
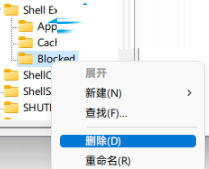
方法二、
1、点击资源管理器的查看更多。
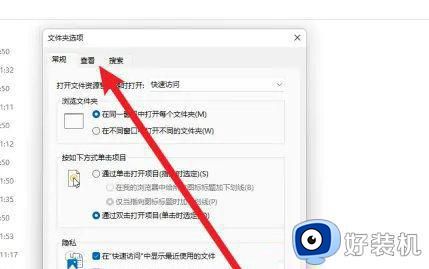
2、点击菜单的【选项】。点击选项界面的查看选项。3、勾选界面的【在单独的进程中打开文件夹窗口】选项。
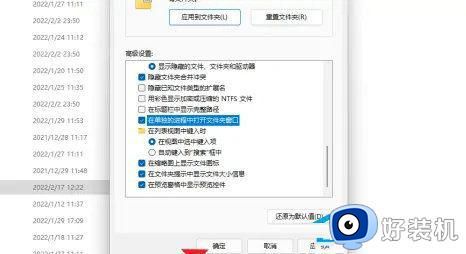
4、点击下方【确定】按钮完成设置。
上述给大家介绍的就是windows11打开文件夹慢的详细解决方法,有遇到这样情况的小伙伴们可以参考上述方法步骤来进行解决吧。