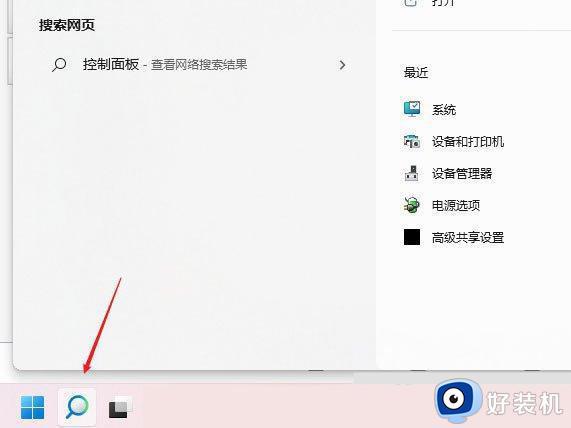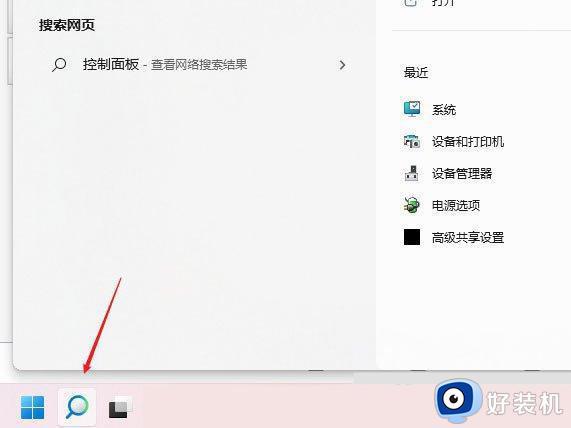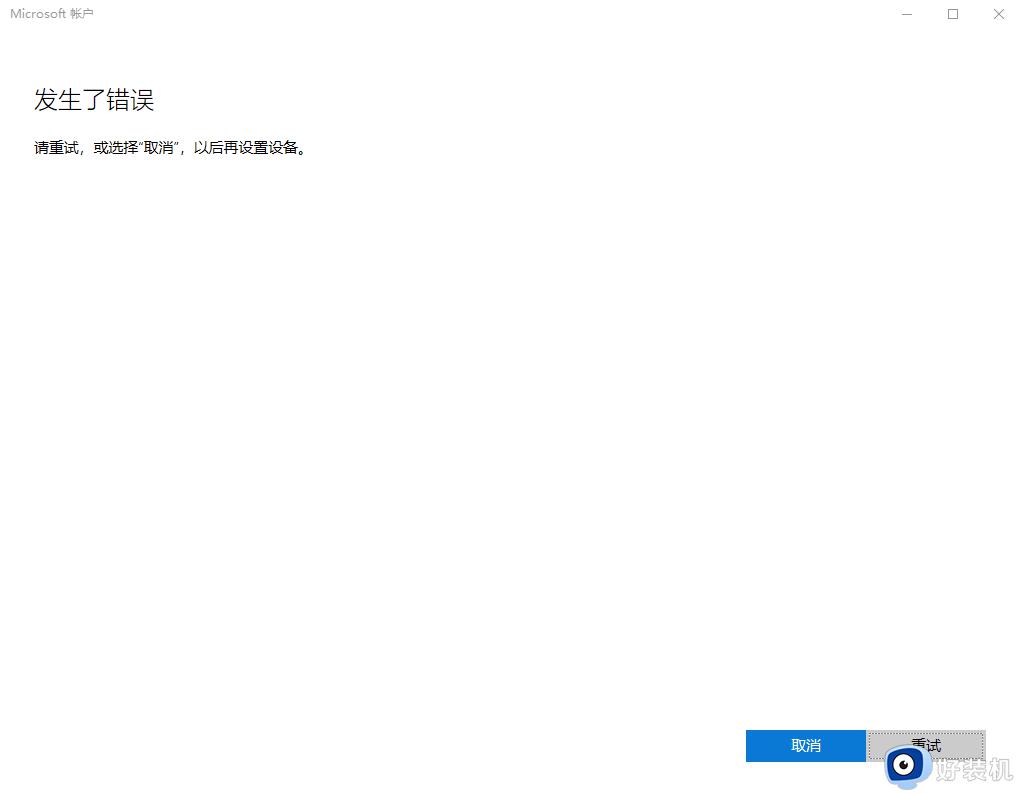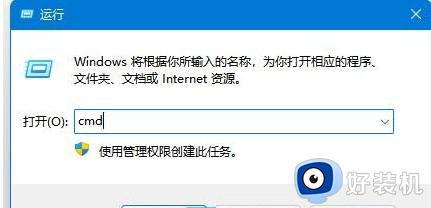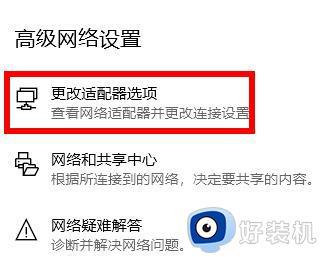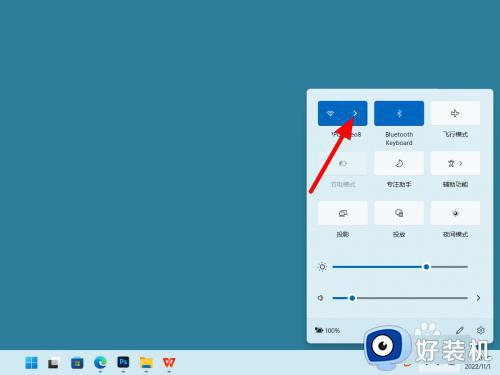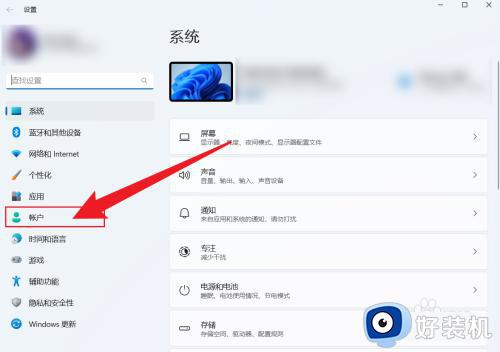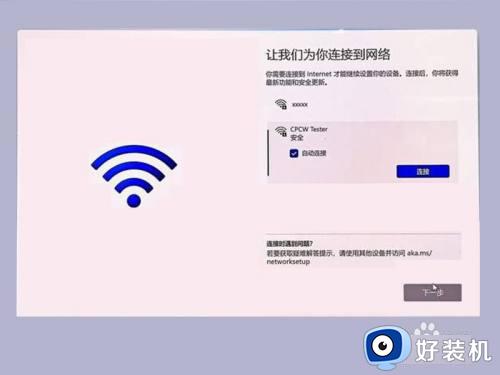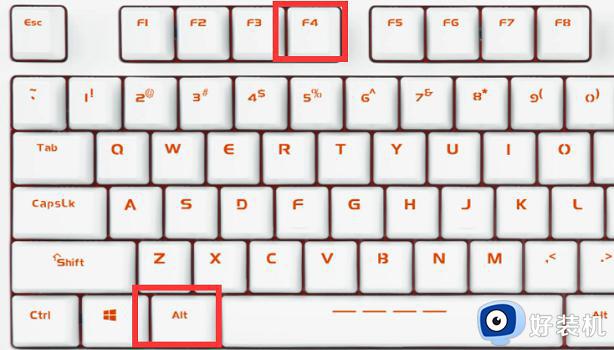Win11登录微软账户出现哎呀出错了怎么办 Win11登录微软账户出现哎呀出错了两种解决方法
win11系统登录微软账户可以同步使用各种信息数据,方便大家办公操作,但是有用户反馈登录win11系统微软账户提示哎呀出错了,导致账户无法正常使用,这种情况怎么办?接下去教程介绍Win11登录微软账户出现哎呀出错了的两种解决方法。
方法一:修改DNS
1、点击下方任务栏中的搜索图标。
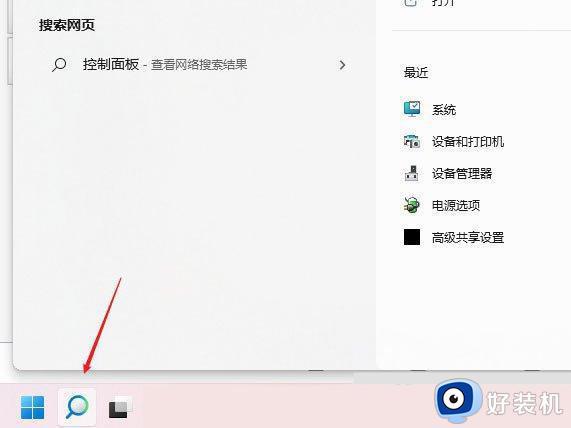
2、在上方搜索框中输入“控制面板”打开。
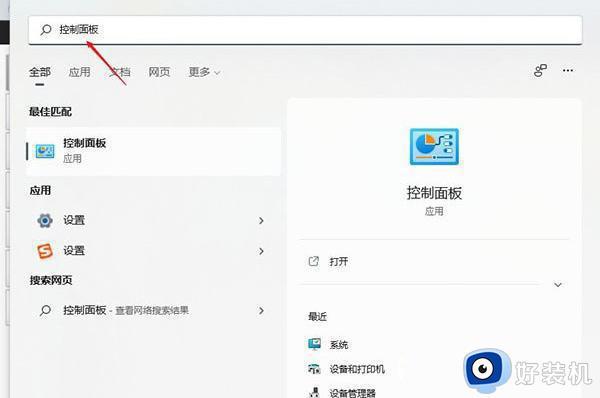
3、在打开的窗口界面中,将右上角的“查看方式”切换为“类别”。接着点击其中的“查看网络状态和任务”选项。
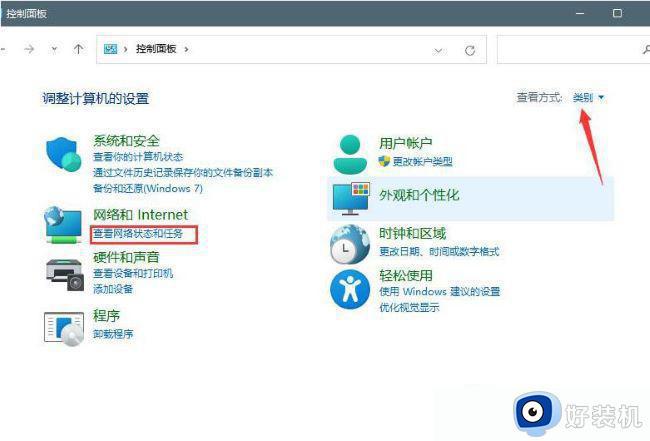
4、再点击其中的“以太网”。
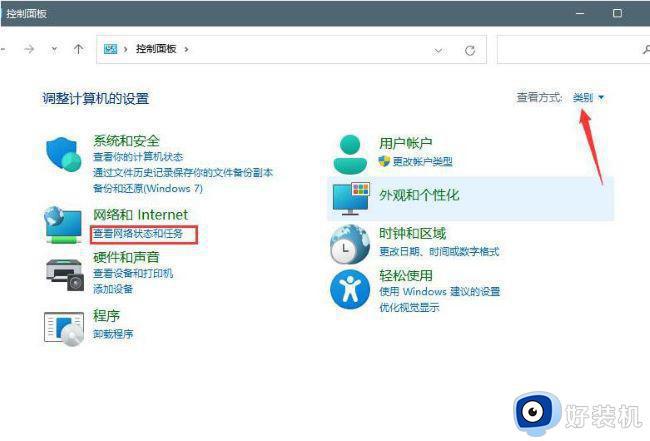
5、在弹出的窗口中,点击其中的“属性”按钮。
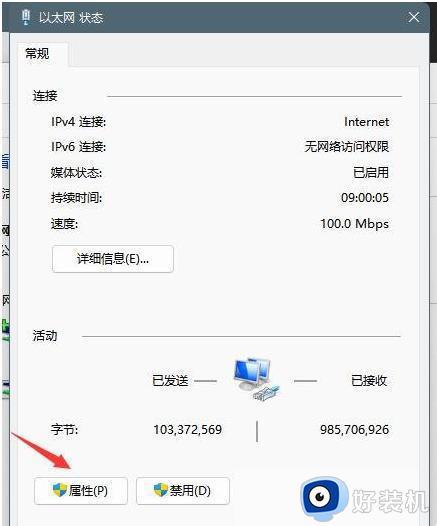
6、然后双击打开“ Internet 协议版本 4 (TCP/IPv4)”。
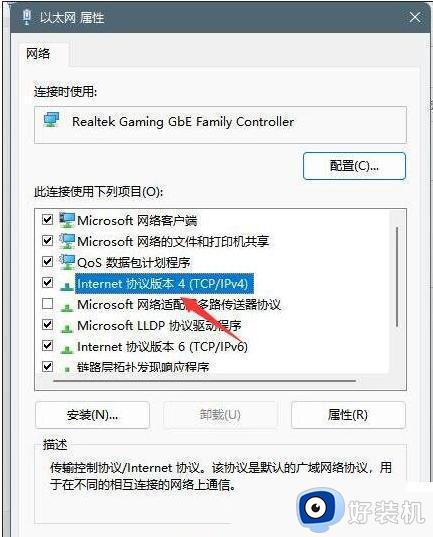
7、将“使用下面的 DNS 服务器地址”勾选上,并输入“首选 DNS 服务器”和“备用 DNS 服务器”地址。最后点击确定保存即可。
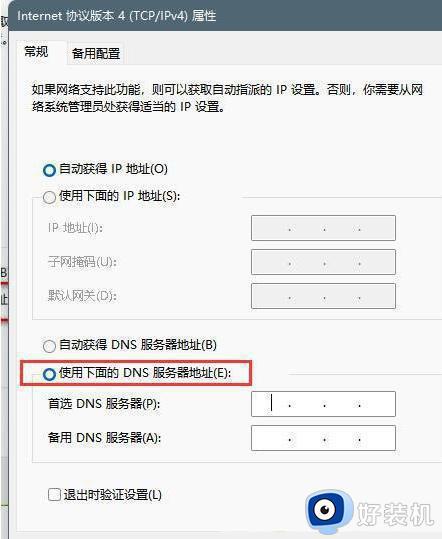
方法二:刷新DNS缓存
1、“win+R”开启运行,输入“cmd”,回车打开。
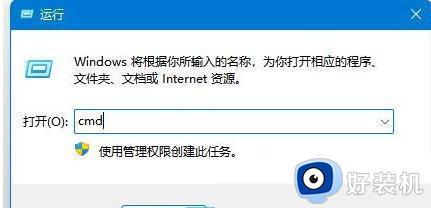
2、进入命令提示符窗口后,输入“ipconfig/flushdns”命令。回车执行即可。
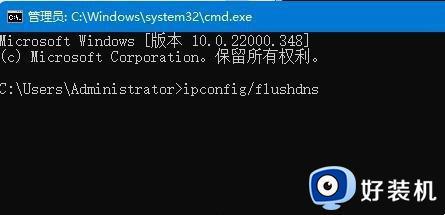
上述就是Win11登录微软账户出现哎呀出错了的两种解决方法,设置步骤简单,有遇到一样问题的,可以参考教程来解决。