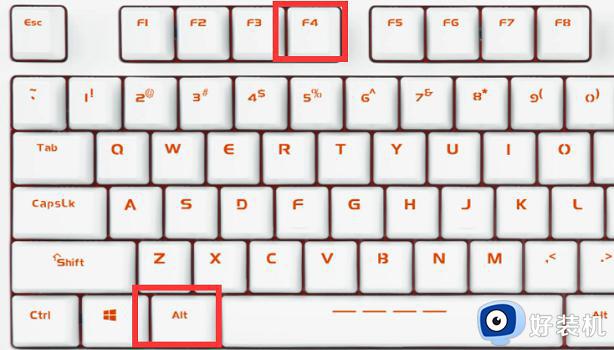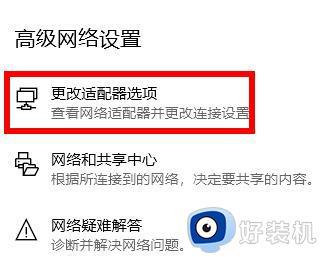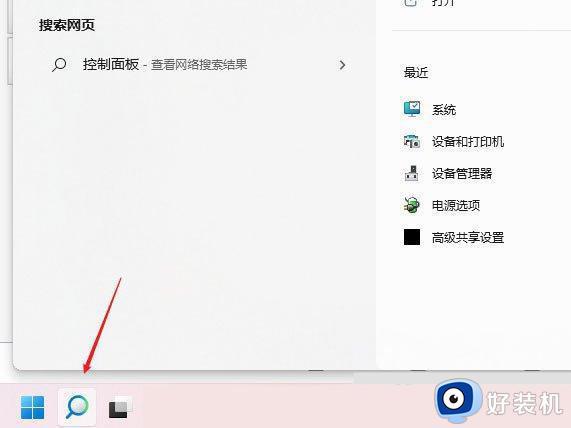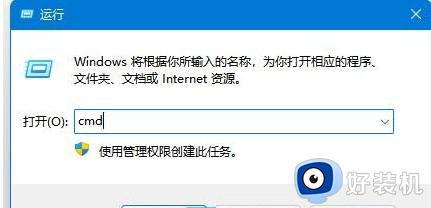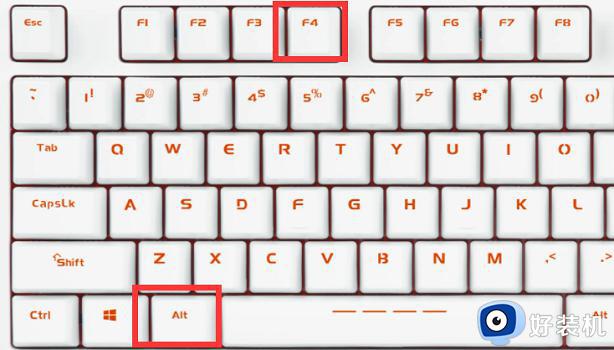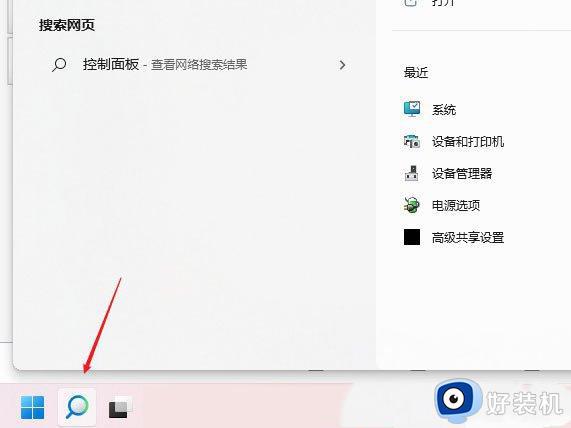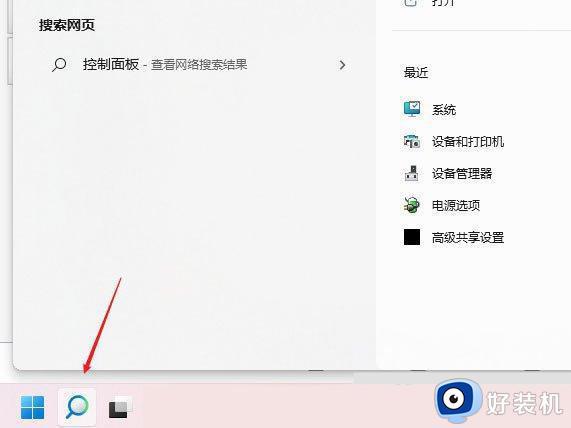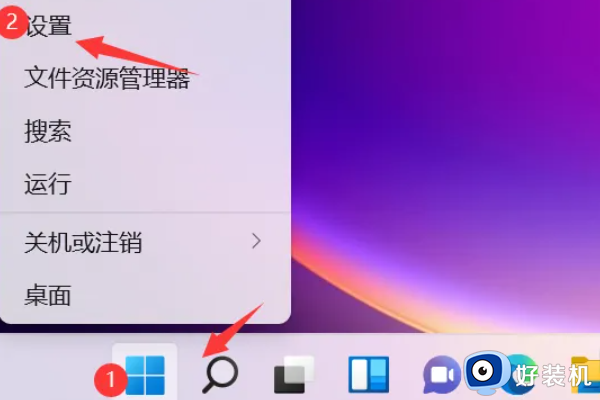win11微软账户登录不了的解决方法 win11微软账户登录不了怎么办
在我们使用win11的时候经常会遇到很多问题,最近有用户在使用win11的时候出现了微软账户登录不了的问题,这个问题的原因有很多种,例如网络不好、dns设置有误、网络设置有误等等,那么应该怎么解决呢?今天小编就教大家win11微软账户登录不了的解决方法,操作很简单,跟着小编一起来操作吧。
推荐下载:win11系统正式版
方法如下:
方法一:
1点击更多
在电脑任务栏网络中点击更多。
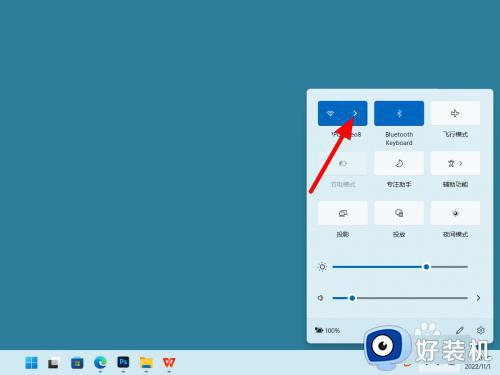
2点击wifi
在网络列表中点击可以正常使用的wifi。
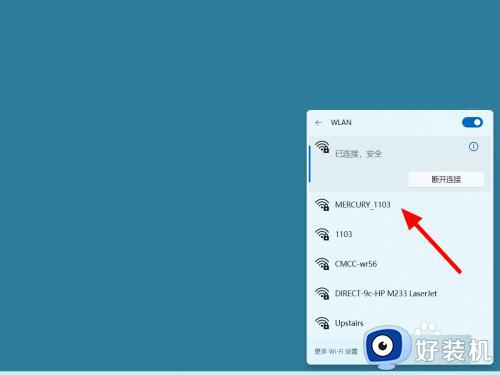
3点击连接
点击连接,这样就解决成功。
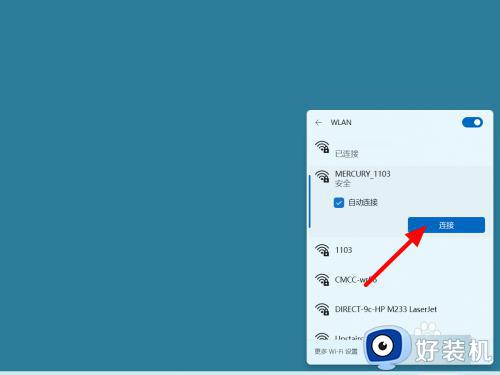
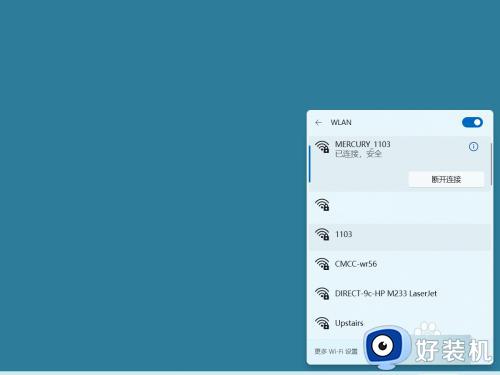
方法二
1单击网络
在电脑任务栏中右击网络,单击网络和Internet设置。
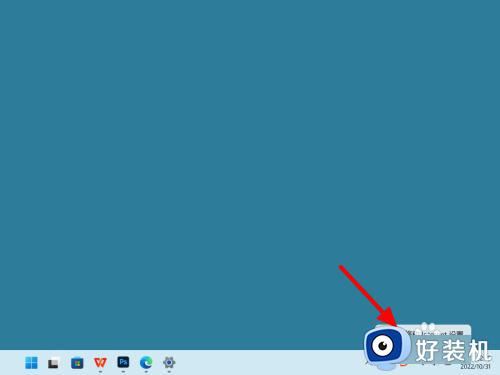
2点击高级网络设置
进入网络和Internet设置界面,点击高级网络设置。
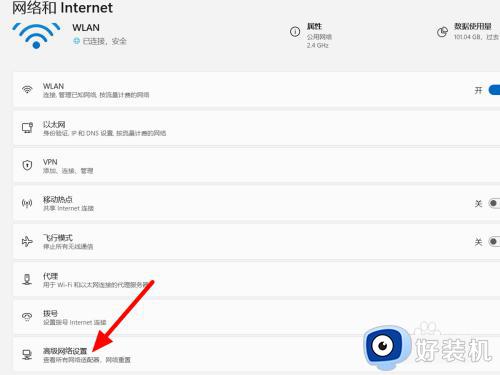
3点网络重置
在高级界面,点击网络重置。
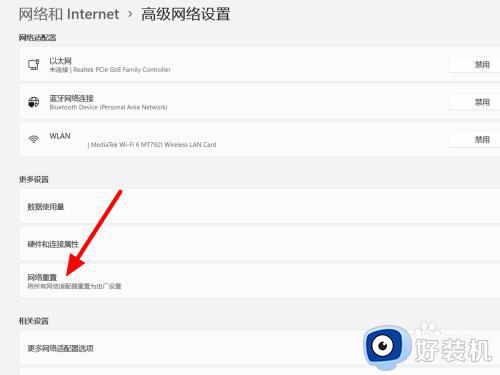
4单击立即重置
单击立即重置,这样就设置成功。
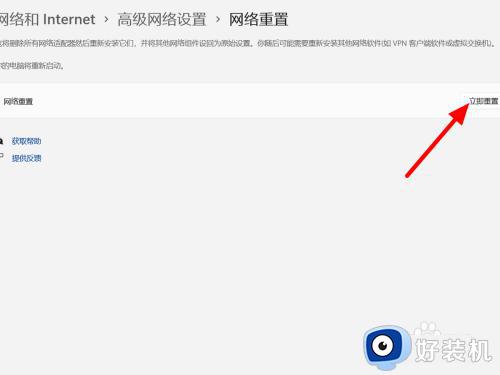
方法三
1点更多网络适配器
在高级网络设置界面,点击更多网络适配器选项。
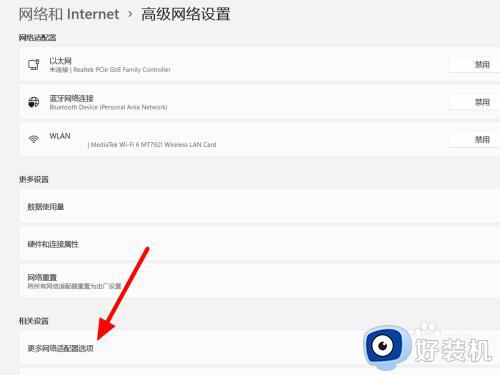
2点击属性
选中网络适配器鼠标右击,点击属性。
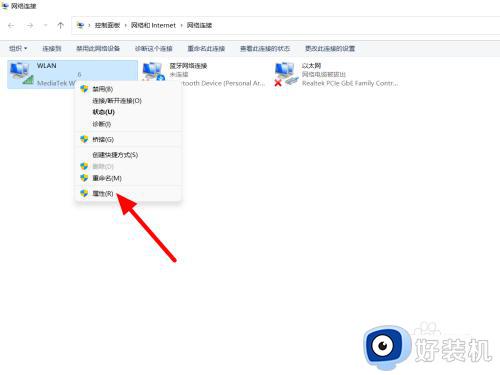
3点击版本4
在属性界面,点击Internet协议版本4(tcp/ipv4)。
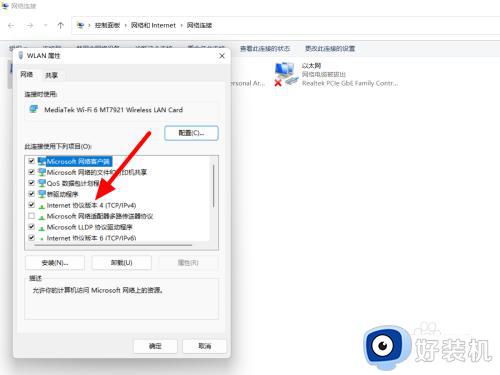
4选自动dns点确定
勾选自动获得dns服务器地址,点击确定即可。
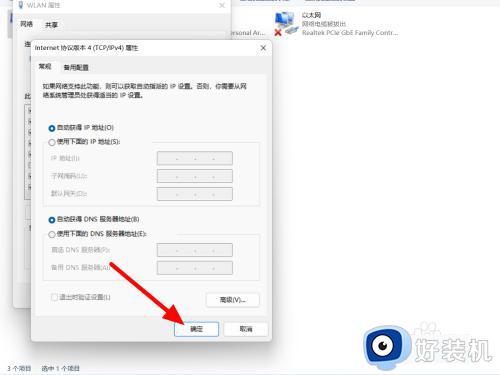
以上就是关于win11微软账户登录不了的解决方法的全部内容,还有不懂得用户就可以根据小编的方法来操作吧,希望能够帮助到大家。