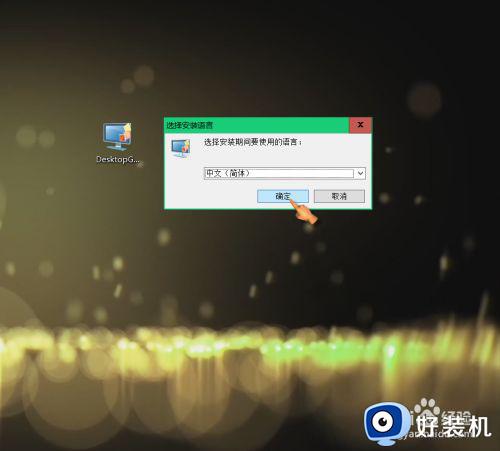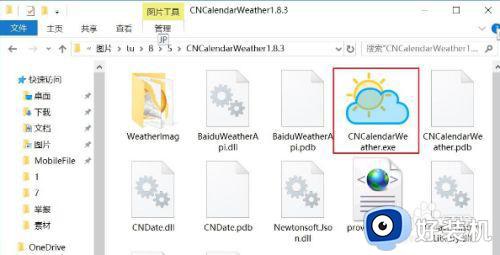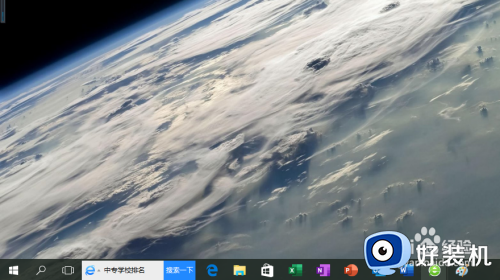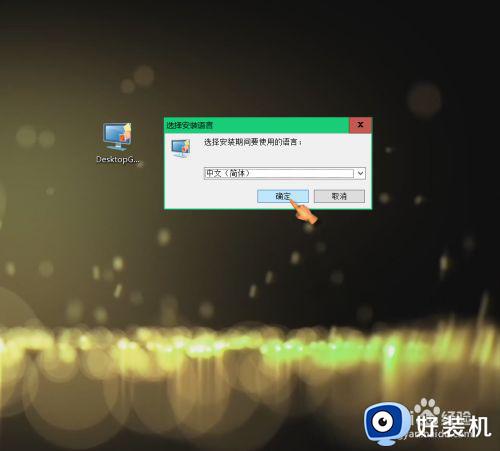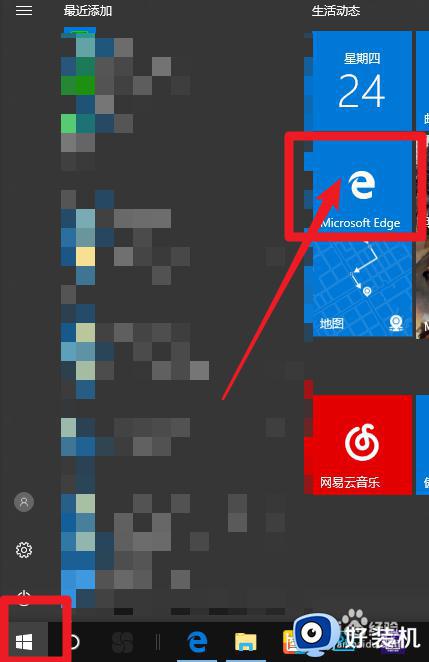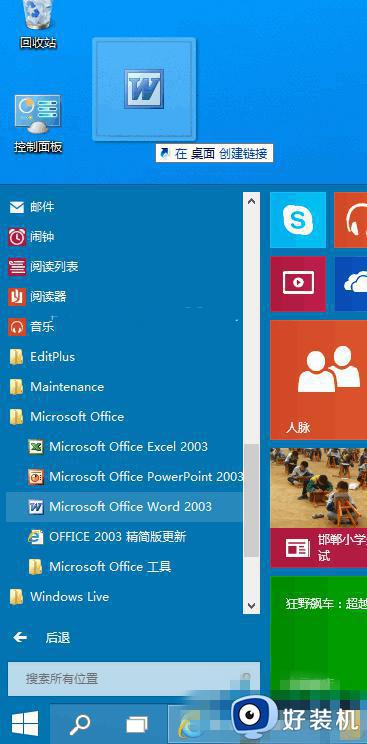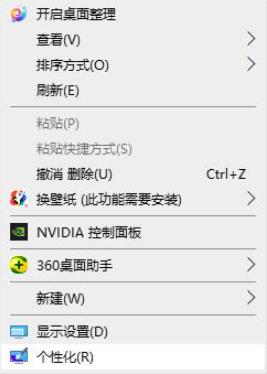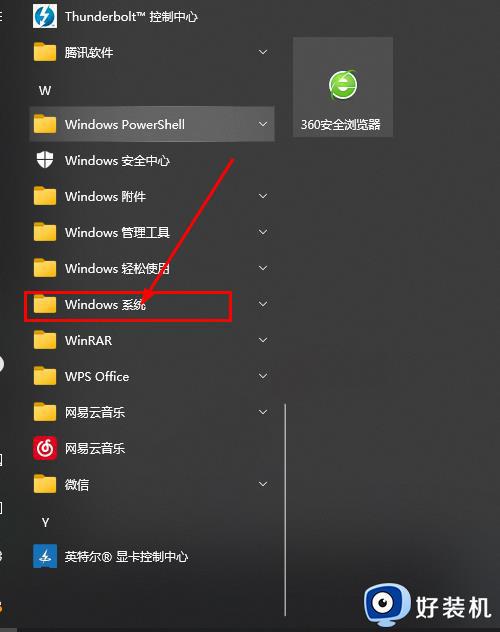win10桌面小插件如何设置 win10桌面小插件添加的方法
时间:2022-11-25 16:10:00作者:qin
电脑win10 64位系统现在对于使用电脑的人来说已经是非常熟悉了都,但是在win10系统当中却没有win7系统中的桌面小工具这个功能,有些用户想要在win10系统中添加桌面小工具,但是却不知道怎么操作,为此非常苦恼,那么,win10桌面小插件如何设置呢?今天就给大家带来win10桌面小插件添加的方法。
下载推荐:win10专业版系统
具体方法如下:
1、首先我们在电脑上打开浏览器,然后在百度搜索中输入“gatget revived”进行搜索。
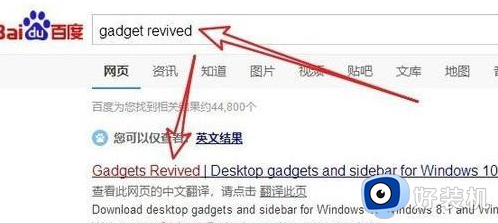
2、点击搜索结果中的快捷链接,在打开的网站页面点击“Download Sidebar”快捷链接。
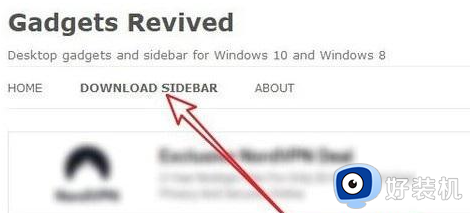
3、下载完成后我们双击安装就可以了,按照安装向导进行操作即可。

4、安装完成后我们右键点击桌面空白位置,在弹出菜单中就会多出一个“小工具”的菜单项了。
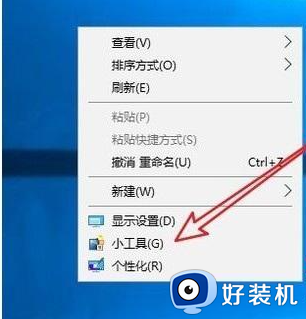
5、这时会弹出我们熟悉的小工具窗口了,如果想要添加某个小工具,只要点击该小工具图标即可。
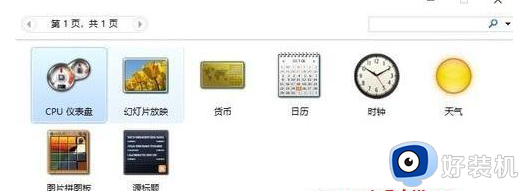
6、这时可以把需要的小工具添加到电脑桌面上了。

上文就是给大家总结的关于win10桌面小插件添加的方法的全部内容了,平时大家在遇到这种情况的时候,就按照上述的方法进行操作就好了哦。