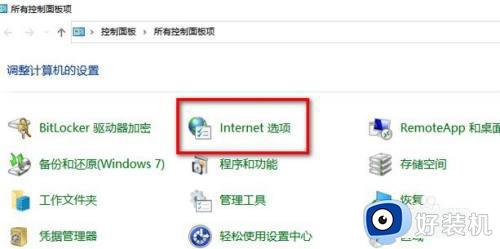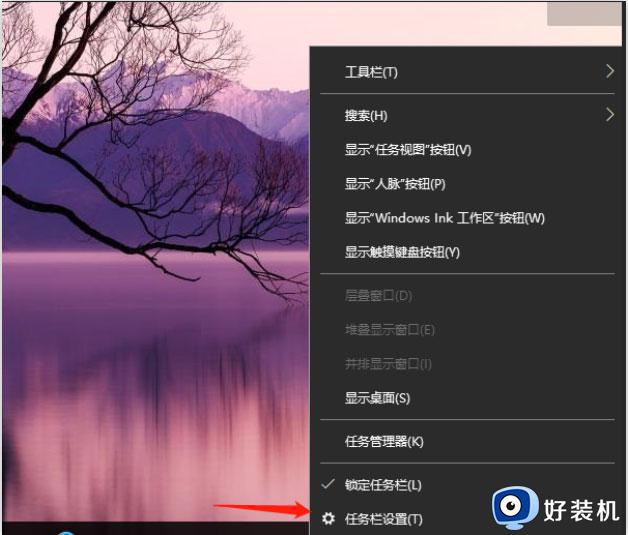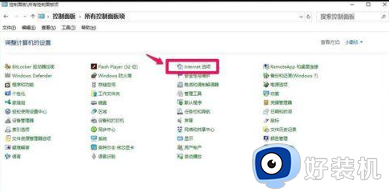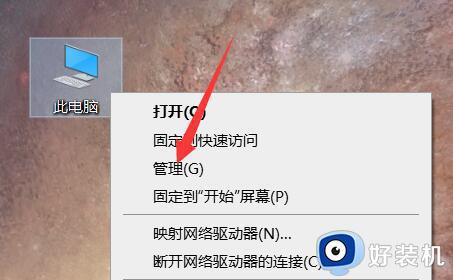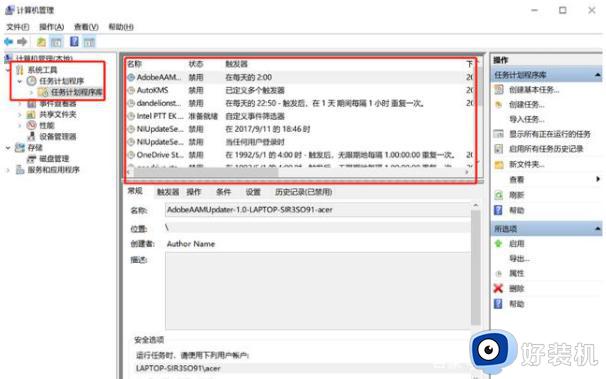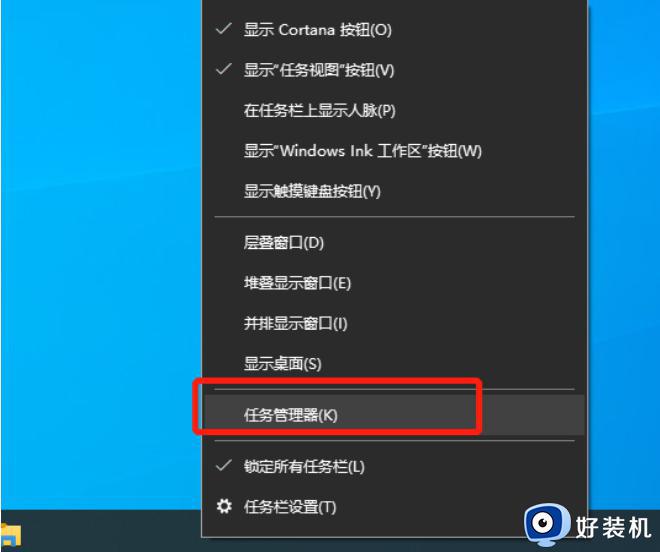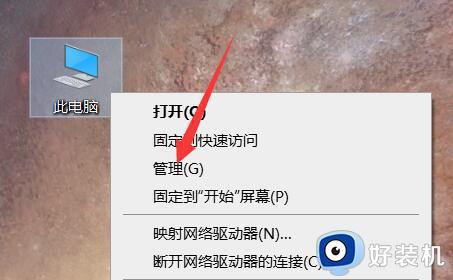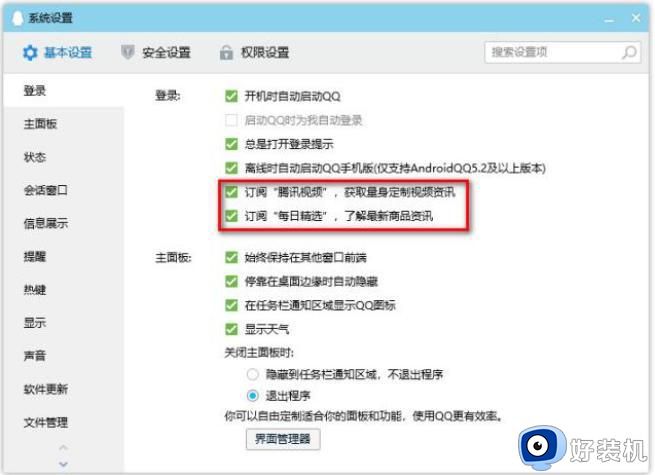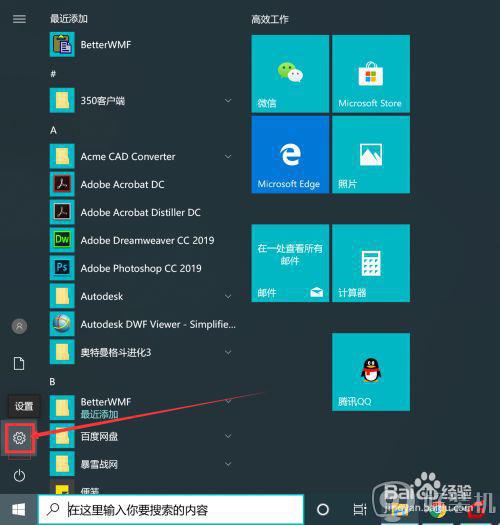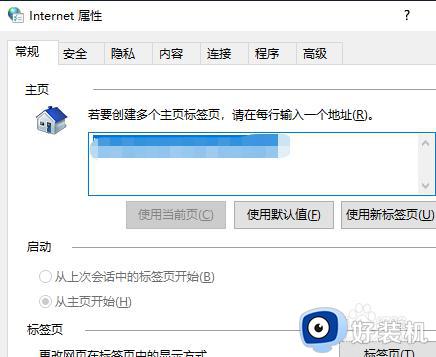新win10桌面不弹窗设置方法 win10系统桌面怎么设置不弹广告窗口
时间:2022-11-03 09:38:59作者:xinxin
每当用户在给新win10中文版电脑中安装一些日常所需的程序时,软件中大多也会携带某个无用的插件,而这些插件往往会在win10系统运行过程中,桌面上弹出一些影响用户操作的广告窗口,对此win10系统桌面怎么设置不弹广告窗口呢?接下来小编就来教大家新win10桌面不弹窗设置方法。
推荐下载:win10系统之家官网
具体方法:
1、点击WIN10任务栏"开始"按钮。
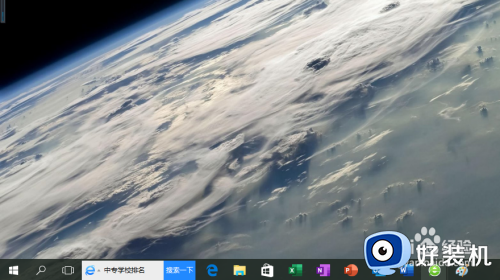
2、选择"控制面板"磁贴。
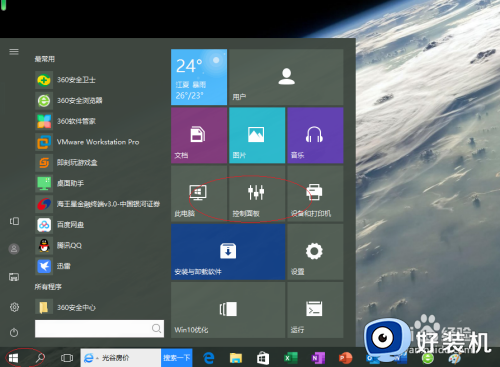
3、点击"Internet 选项"图标。
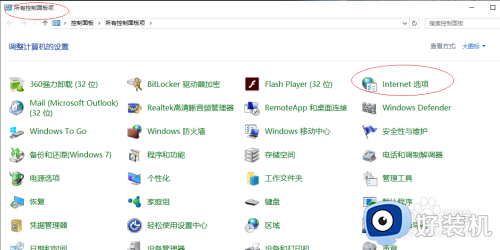
4、选择"隐私"选项卡标签。
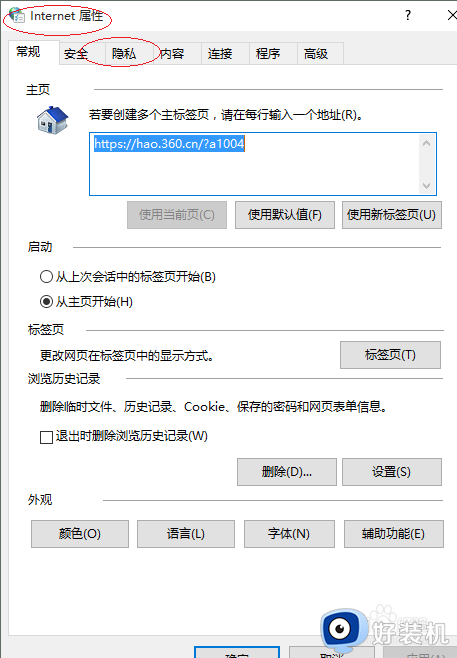
5、勾选"启用弹出窗口阻止程序"复选框,点击"设置"按钮。
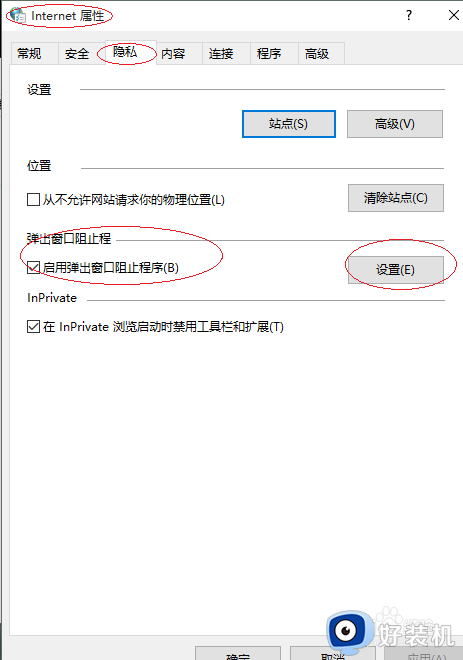
6、点击"阻止级别"文本框向下按钮。
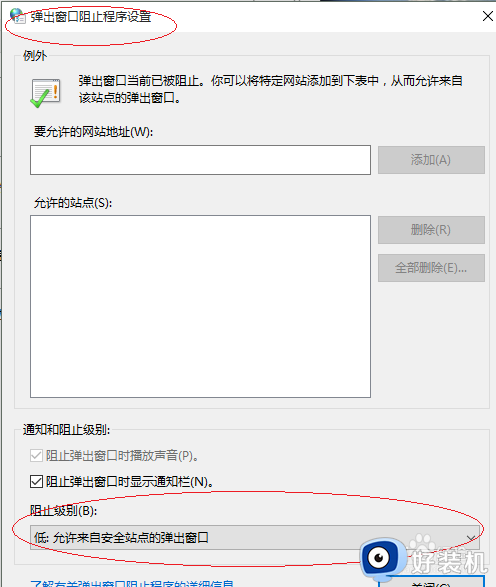
7、选择"中:阻止大多数自动弹出窗口"即可。
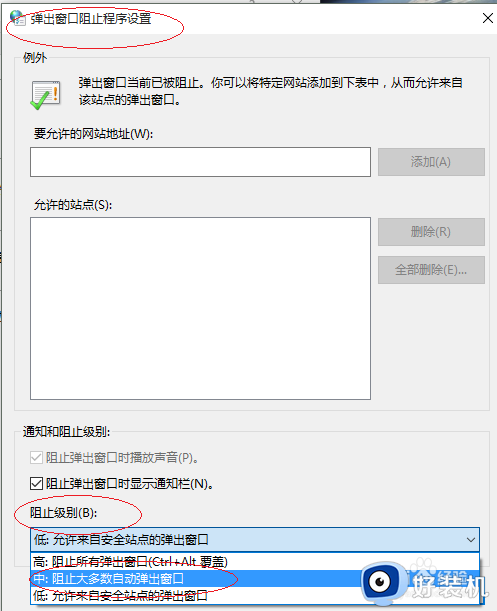
8、完成阻止广告弹出窗口的设置,本例到此感谢朋友们的关注。
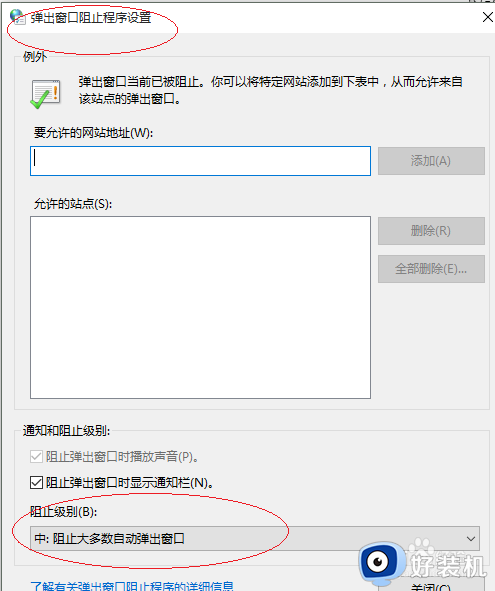
以上就是小编教大家的新win10桌面不弹窗设置方法了,如果你也有相同需要的话,可以按照上面的方法来操作就可以了,希望能够对大家有所帮助。