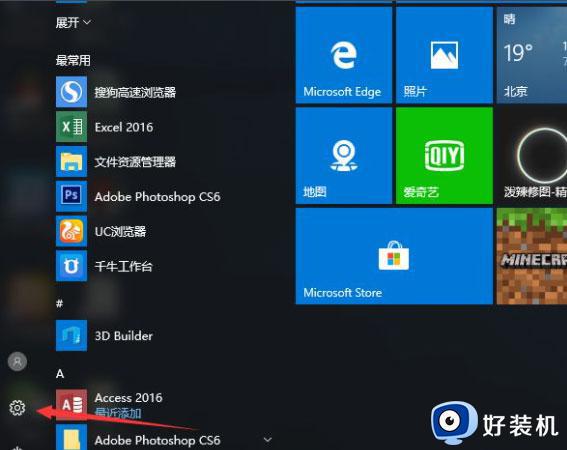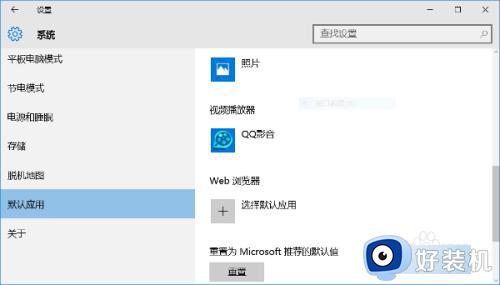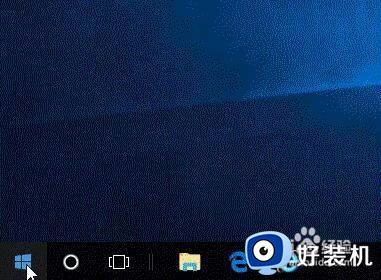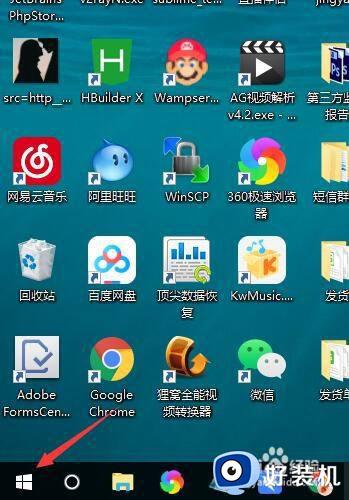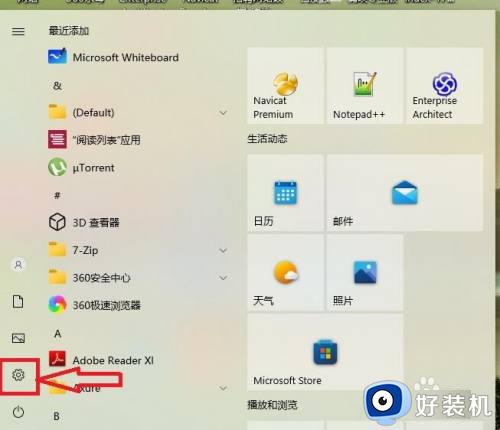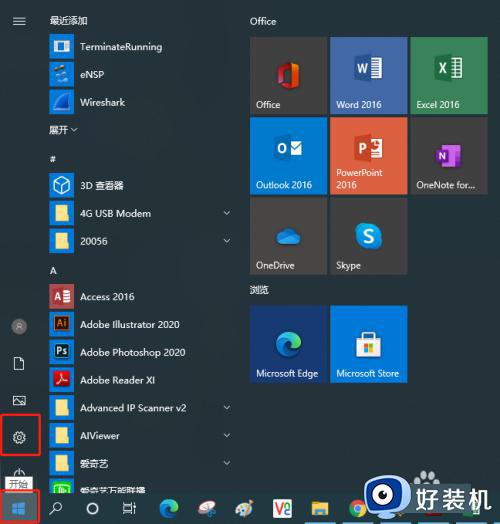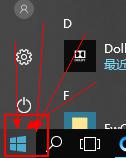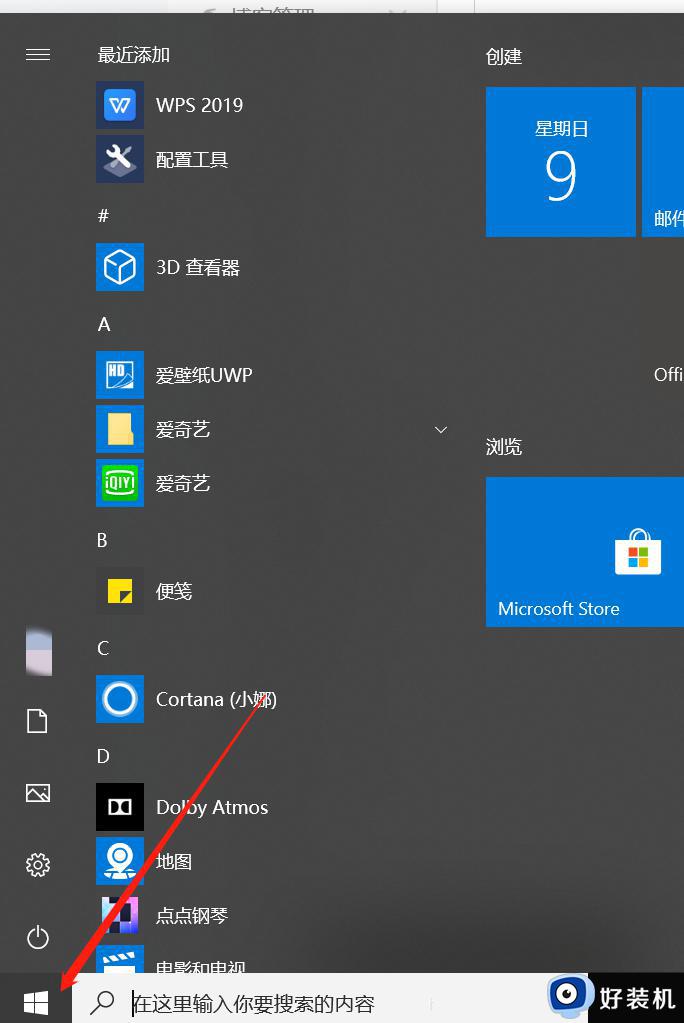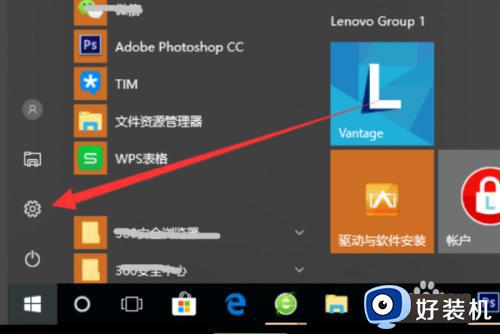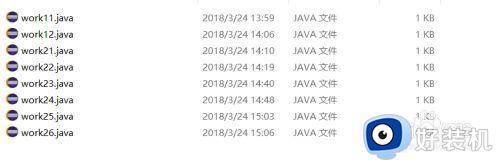win10怎么设置文件默认打开程序 win10文件默认打开方式怎么设置
在使用win10原版系统时,我们经常会遇到需要更改文件默认打开方式的情况,有时候我们下载了一个文件,却发现它无法用我们想要的方式打开,或者我们希望用不同的程序来打开某种类型的文件。win10怎么设置文件默认打开程序呢?在本文中,我将为大家介绍win10文件默认打开方式怎么设置的方法。
方法一、设置菜单更改文件默认打开方式
1、点击左下方的【开始】按键,然后点击左下方的齿轮【设置】按键,进入到Windows的设置菜单栏。
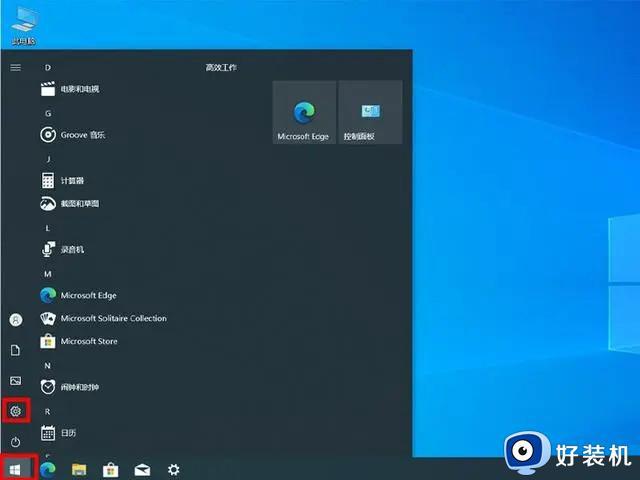
2、在Windows的设置菜单中点击应用,打开应用设置菜单。
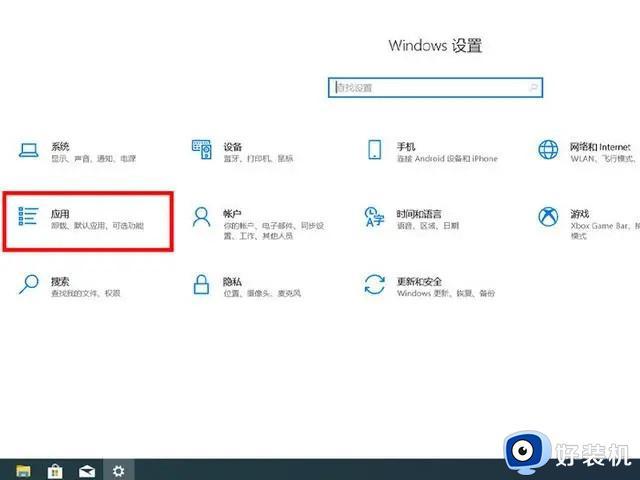
3、在应用设置菜单中,点击左侧的【默认应用】打开默认应用的设置菜单。
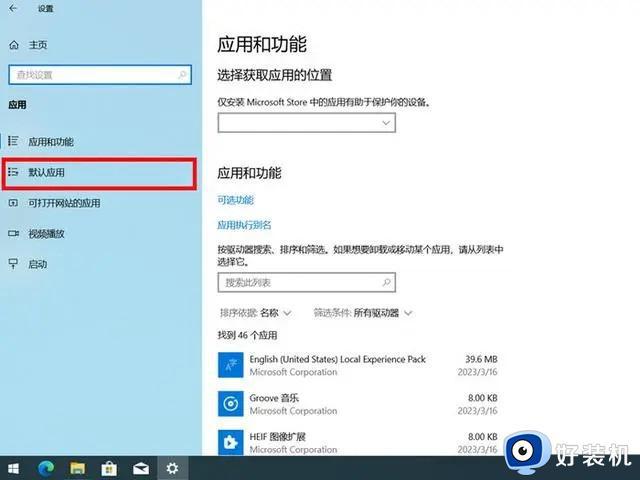
4、更改文件默认打开方式,点击需要更改文件默认打开方式的应用,然后在弹出的窗口中选择其他该可以打开该文件的应用,即可将其设置为该文件的默认打开方式,如下图将图片查看器的默认打开方式由【照片】更改为【画图】,实现了文件默认打开方式的更改,其他以此类推。
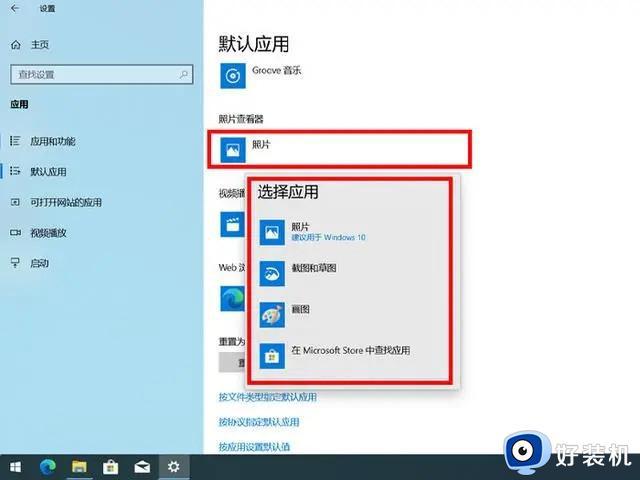
方法二、右键打开方式更改文件默认打开方式
1、在需要更改文件默认打开方式的文件中右键,然后点击将鼠标滑动到【打开方式】,然后点击【选择其他应用】。
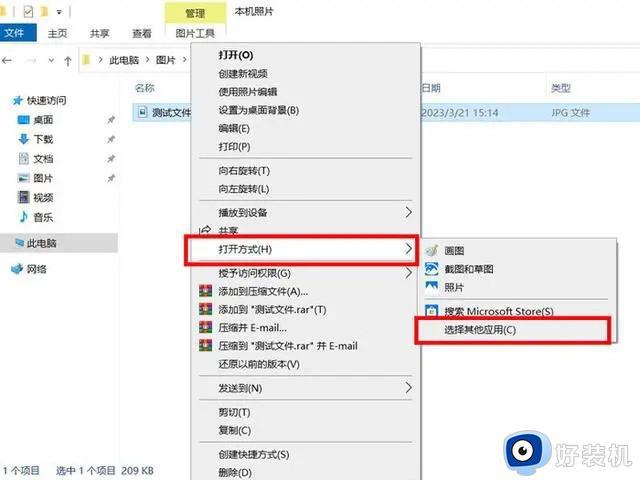
2、在弹出的窗口中更改该文件的默认打开方式,如下图将默认打开方式由照片改为画图,然后勾选上【始终使用此应用打开.jpg文件】,点击确定即可更改该类应用的默认打开方式。
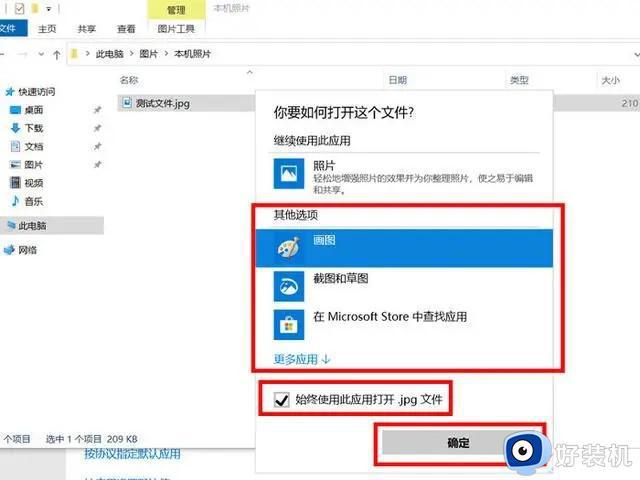
方法三、右键属性窗口更改文件默认打开方式
1、在需要更改文件默认打开方式的文件中右键,在右键菜单中点击【属性】选项,打开该文件的属性窗口。
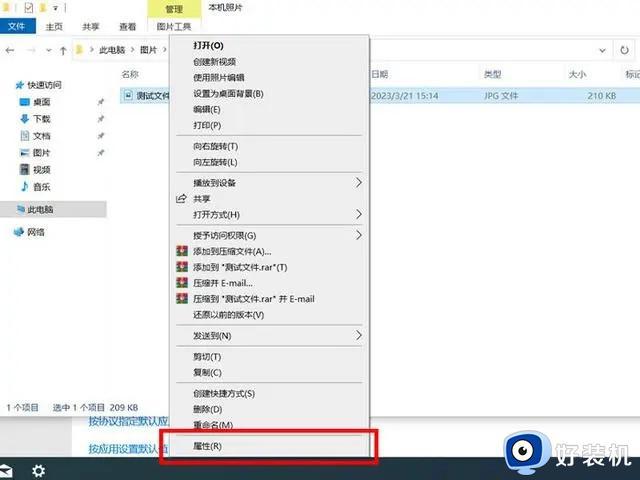
2、在该文件属性的窗口中点击【更改】选项。
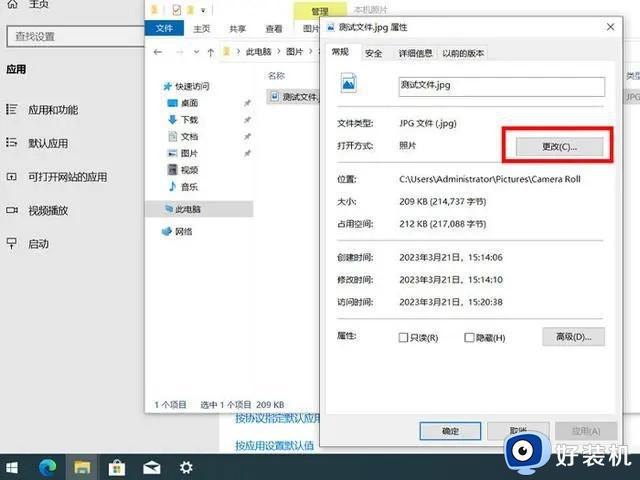
3、然后选择其他打开方式,如下图将其默认打开方式由照片更改为画图,点击【确定】。
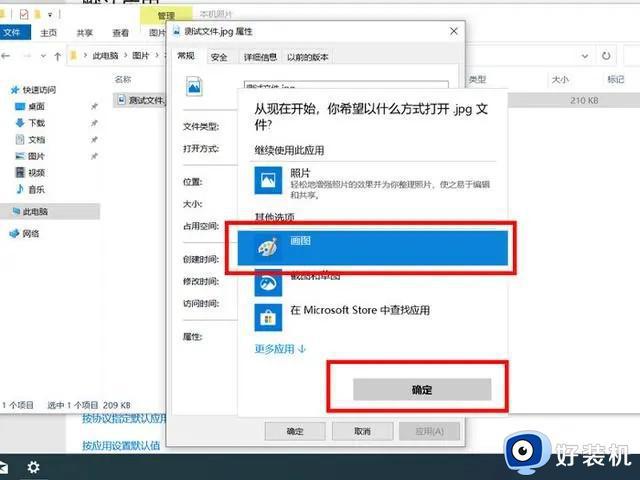
4、在文件属性的窗口再点击一次【确定】就可以实现win10更改文件默认打开方式。
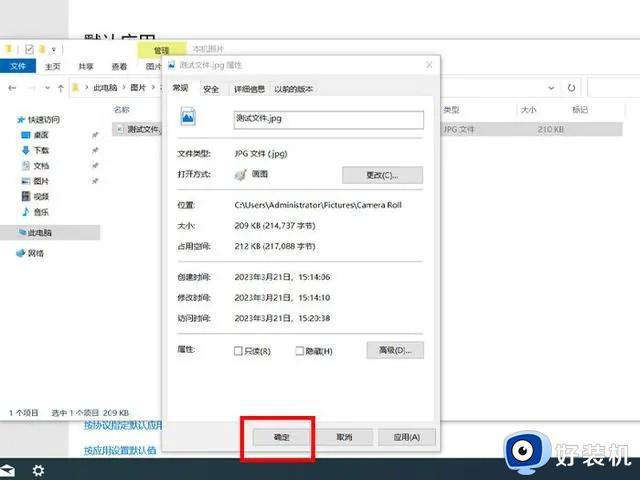
以上就是如何更改win10文件的默认打开方式的全部内容,如果您有需要,可以按照小编的步骤进行操作,希望对大家有所帮助。